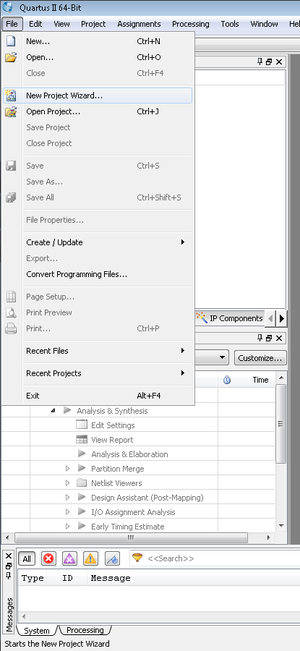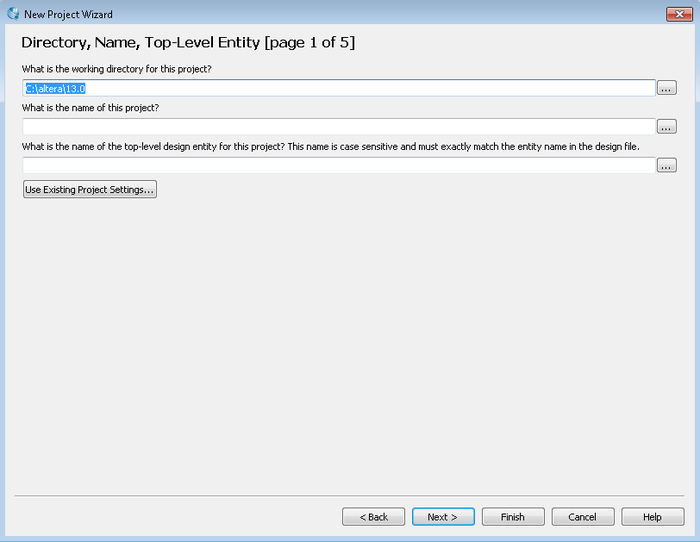SoCKit My First Nios
From Terasic Wiki
(Created page with " = <span style="color:#000000;">Chapter 1</span><span style="color:#000000;">Chpater1 </span>Hardware Design = <div style="margin-left:0cm;margin-right:0cm;">This tutorial pr...") |
(→1.1 Required Features) |
||
| (6 intermediate revisions not shown) | |||
| Line 1: | Line 1: | ||
| - | = | + | = <span style="color:#000000;">Chpater1 </span>Hardware Design = |
<div style="margin-left:0cm;margin-right:0cm;">This tutorial provides comprehensive information that will help you understand how to create a FPGA based <span style="color:#000000;">SOPC</span> system implementing on your FPGA development board and run software upon it.</div> | <div style="margin-left:0cm;margin-right:0cm;">This tutorial provides comprehensive information that will help you understand how to create a FPGA based <span style="color:#000000;">SOPC</span> system implementing on your FPGA development board and run software upon it.</div> | ||
| - | + | ==1.1 Required Features== | |
<div style="margin-left:0cm;margin-right:0cm;">The Nios II processor core is a soft-core central processing unit that you could program onto an Altera field programmable gate array (FPGA). This tutorial illustrates you to the basic flow covering hardware creation and software building. You are assumed to have the latest Quartus II and NIOS II EDS software installed and quite familiar with the operation of Windows OS. If you use a different Quartus II and NIOS II EDS version, there will have some small difference during the operation. You are also be assumed to possess a SoCKit development board (other kinds of dev. Board based on Altera FPGA chip also supported).</div> | <div style="margin-left:0cm;margin-right:0cm;">The Nios II processor core is a soft-core central processing unit that you could program onto an Altera field programmable gate array (FPGA). This tutorial illustrates you to the basic flow covering hardware creation and software building. You are assumed to have the latest Quartus II and NIOS II EDS software installed and quite familiar with the operation of Windows OS. If you use a different Quartus II and NIOS II EDS version, there will have some small difference during the operation. You are also be assumed to possess a SoCKit development board (other kinds of dev. Board based on Altera FPGA chip also supported).</div> | ||
| - | The example NIOS II standard hardware system provides the following necessary components:* | + | The example NIOS II standard hardware system provides the following necessary components: |
| + | * Nios II processor core, that’s where the software will be executed | ||
* On-chip memory to store and run the software | * On-chip memory to store and run the software | ||
| - | * JTAG link for communication between the host computer and target | + | * JTAG link for communication between the host computer and target hardware (typically using a USB-BlasterII cable) |
| - | + | ||
* LED peripheral I/O (PIO), be used as indicators | * LED peripheral I/O (PIO), be used as indicators | ||
| Line 24: | Line 24: | ||
1. Launch Quartus II then select '''File'''->'''New Project Wizard''', start to create a new project. See Figure 1-1and Figure 1-2. | 1. Launch Quartus II then select '''File'''->'''New Project Wizard''', start to create a new project. See Figure 1-1and Figure 1-2. | ||
| - | <div style="text-align:center;">[[Image: BAL_My_First_NiosII_pic_1. | + | <div style="text-align:center;">[[Image: BAL_My_First_NiosII_pic_1.png|300px]]</div> |
<div style="text-align:center;"> '''Figure 1‑1 Start to Create a New Project'''</div> | <div style="text-align:center;"> '''Figure 1‑1 Start to Create a New Project'''</div> | ||
| - | <div style="text-align:center;margin-left:0cm;margin-right:0cm;">[[Image: BAL_My_First_NiosII_pic_2. | + | <div style="text-align:center;margin-left:0cm;margin-right:0cm;">[[Image: BAL_My_First_NiosII_pic_2.png|700px]]</div> |
<div style="text-align:center;margin-left:0cm;margin-right:0cm;"> '''Figure 1‑2 New Project Wizard'''</div> | <div style="text-align:center;margin-left:0cm;margin-right:0cm;"> '''Figure 1‑2 New Project Wizard'''</div> | ||
| Line 34: | Line 34: | ||
2. Choose a working directory for this project, type project name and top-level entity name as shown in Figure 1-3. Then click '''Next''', you will see a window as shown in Figure 1-4. | 2. Choose a working directory for this project, type project name and top-level entity name as shown in Figure 1-3. Then click '''Next''', you will see a window as shown in Figure 1-4. | ||
| - | <div style="margin-left:0cm;margin-right:0cm;">[[Image: BAL_My_First_NiosII_pic_3. | + | <div style="margin-left:0cm;margin-right:0cm;">[[Image: BAL_My_First_NiosII_pic_3.png|500px]]</div> |
<div style="text-align:center;margin-left:0cm;margin-right:0cm;"> '''Figure 1‑3 Input the working directory, the name of project, top-level design entity'''</div> | <div style="text-align:center;margin-left:0cm;margin-right:0cm;"> '''Figure 1‑3 Input the working directory, the name of project, top-level design entity'''</div> | ||
| - | <div style="text-align:center;margin-left:0cm;margin-right:0cm;">[[Image: BAL_My_First_NiosII_pic_4. | + | <div style="text-align:center;margin-left:0cm;margin-right:0cm;">[[Image: BAL_My_First_NiosII_pic_4.png|500px]]</div> |
<div style="text-align:center;margin-left:0cm;margin-right:0cm;"> '''Figure 1‑4 New Project Wizard: Add Files [page 2 of 5]'''</div> | <div style="text-align:center;margin-left:0cm;margin-right:0cm;"> '''Figure 1‑4 New Project Wizard: Add Files [page 2 of 5]'''</div> | ||
| - | + | 3. Click '''Next''' to next window. We choose device family and device settings. You should choose settings the same as the Figure 1-5. Then click '''Next''' to next window as shown in Figure 1-6.</div> | |
| - | <div style="text-align:center;">[[Image: BAL_My_First_NiosII_pic_5. | + | <div style="text-align:center;">[[Image: BAL_My_First_NiosII_pic_5.png|500px]]</div> |
<div style="text-align:center;"> '''Figure 1‑5 New Project Wizard: Family & Device Settings [page 3 of 5]'''</div> | <div style="text-align:center;"> '''Figure 1‑5 New Project Wizard: Family & Device Settings [page 3 of 5]'''</div> | ||
| - | <div style="text-align:center;">[[Image: BAL_My_First_NiosII_pic_6. | + | <div style="text-align:center;">[[Image: BAL_My_First_NiosII_pic_6.png|500px]]</div> |
<div style="text-align:center;"> '''Figure 1‑6 New Project Wizard: EDA Tool Settings [page 4 of 5]'''</div> | <div style="text-align:center;"> '''Figure 1‑6 New Project Wizard: EDA Tool Settings [page 4 of 5]'''</div> | ||
| Line 56: | Line 56: | ||
| - | <div style="margin-left:0.423cm;margin-right:0cm;">[[Image: BAL_My_First_NiosII_pic_7. | + | <div style="margin-left:0.423cm;margin-right:0cm;">[[Image: BAL_My_First_NiosII_pic_7.png|500px]]</div> |
<div style="text-align:center;"> '''Figure 1‑7 New Project Wizard: Summary [page 5 of 5]'''</div> | <div style="text-align:center;"> '''Figure 1‑7 New Project Wizard: Summary [page 5 of 5]'''</div> | ||
| - | <div style="margin-left:0cm;margin-right:0cm;">[[Image: BAL_My_First_NiosII_pic_8. | + | <div style="margin-left:0cm;margin-right:0cm;">[[Image: BAL_My_First_NiosII_pic_8.png|500px]]</div> |
<div style="text-align:center;margin-left:0cm;margin-right:0cm;"> '''Figure 1‑8 A New Complete Project'''</div> | <div style="text-align:center;margin-left:0cm;margin-right:0cm;"> '''Figure 1‑8 A New Complete Project'''</div> | ||
| Line 68: | Line 68: | ||
<div style="margin-left:0.423cm;margin-right:0cm;">5. Choose '''Tools''' > '''Qsys '''to open new '''Qsys''' system wizard . See Figure 1-9and Figure 1-10.</div> | <div style="margin-left:0.423cm;margin-right:0cm;">5. Choose '''Tools''' > '''Qsys '''to open new '''Qsys''' system wizard . See Figure 1-9and Figure 1-10.</div> | ||
| - | <div style="text-align:center;">[[Image: BAL_My_First_NiosII_pic_9. | + | <div style="text-align:center;">[[Image: BAL_My_First_NiosII_pic_9.png|500px]]</div> |
<div style="text-align:center;"> '''Figure 1‑9 Qsys Menu'''</div> | <div style="text-align:center;"> '''Figure 1‑9 Qsys Menu'''</div> | ||
| - | <div style="text-align:center;">[[Image: BAL_My_First_NiosII_pic_10. | + | <div style="text-align:center;">[[Image: BAL_My_First_NiosII_pic_10.png|500px]]</div> |
<div style="text-align:center;"> '''Figure 1‑10 Create New Qsys System'''</div> | <div style="text-align:center;"> '''Figure 1‑10 Create New Qsys System'''</div> | ||
| Line 78: | Line 78: | ||
6. '''Save as''' the '''System '''as shown in Figure 1-11. | 6. '''Save as''' the '''System '''as shown in Figure 1-11. | ||
| - | <div style="text-align:center;margin-left:0cm;margin-right:0cm;">[[Image: BAL_My_First_NiosII_pic_11. | + | <div style="text-align:center;margin-left:0cm;margin-right:0cm;">[[Image: BAL_My_First_NiosII_pic_11.png|500px]]</div> |
<div style="text-align:center;margin-left:0cm;margin-right:0cm;">'''Figure 1‑11 Save System'''</div> | <div style="text-align:center;margin-left:0cm;margin-right:0cm;">'''Figure 1‑11 Save System'''</div> | ||
| Line 84: | Line 84: | ||
7. Rename '''System Name''' as shown in Figure 1-12. Click '''Save''' and your will see a window as shown in Figure 1-13. | 7. Rename '''System Name''' as shown in Figure 1-12. Click '''Save''' and your will see a window as shown in Figure 1-13. | ||
| - | <div style="text-align:center;">[[Image: BAL_My_First_NiosII_pic_12. | + | <div style="text-align:center;">[[Image: BAL_My_First_NiosII_pic_12.png|500px]]</div> |
<div style="text-align:center;"> '''Figure 1‑12 Rename System'''</div> | <div style="text-align:center;"> '''Figure 1‑12 Rename System'''</div> | ||
| - | <div style="text-align:center;">[[Image: BAL_My_First_NiosII_pic_13. | + | <div style="text-align:center;">[[Image: BAL_My_First_NiosII_pic_13.png|500px]]</div> |
<div style="text-align:center;"> '''Figure 1‑13 A New System'''</div> | <div style="text-align:center;"> '''Figure 1‑13 A New System'''</div> | ||
| Line 94: | Line 94: | ||
<div style="margin-left:0cm;margin-right:0cm;">8. Click the Name of the Clock Settings table, rename '''clk_0 '''to '''clk_50'''. Press Enter to complete the update. See Figure 1-14.</div> | <div style="margin-left:0cm;margin-right:0cm;">8. Click the Name of the Clock Settings table, rename '''clk_0 '''to '''clk_50'''. Press Enter to complete the update. See Figure 1-14.</div> | ||
| - | <div style="text-align:center;margin-left:0cm;margin-right:0cm;">[[Image: BAL_My_First_NiosII_pic_14. | + | <div style="text-align:center;margin-left:0cm;margin-right:0cm;">[[Image: BAL_My_First_NiosII_pic_14.png|500px]]</div> |
<div style="text-align:center;margin-left:0cm;margin-right:0cm;"> '''Figure 1‑14 Rename Clock Name'''</div> | <div style="text-align:center;margin-left:0cm;margin-right:0cm;"> '''Figure 1‑14 Rename Clock Name'''</div> | ||
| Line 100: | Line 100: | ||
<div style="margin-left:0cm;margin-right:0cm;">9. Choose Library > Embedded Processors > Nios II Processor to open wizard of adding cpu component. See Figure 1-15 and Figure 1-16.</div> | <div style="margin-left:0cm;margin-right:0cm;">9. Choose Library > Embedded Processors > Nios II Processor to open wizard of adding cpu component. See Figure 1-15 and Figure 1-16.</div> | ||
| - | <div style="text-align:center;margin-left:0cm;margin-right:0cm;">[[Image: BAL_My_First_NiosII_pic_15. | + | <div style="text-align:center;margin-left:0cm;margin-right:0cm;">[[Image: BAL_My_First_NiosII_pic_15.png|500px]]</div> |
<div style="text-align:center;margin-left:0cm;margin-right:0cm;"> '''Figure 1‑15 Add Nios II Processor'''</div> | <div style="text-align:center;margin-left:0cm;margin-right:0cm;"> '''Figure 1‑15 Add Nios II Processor'''</div> | ||
| - | <div style="text-align:center;">[[Image: BAL_My_First_NiosII_pic_16. | + | <div style="text-align:center;">[[Image: BAL_My_First_NiosII_pic_16.png|500px]]</div> |
<div style="text-align:center;"> '''Figure 1‑16 Nios II Processor'''</div> | <div style="text-align:center;"> '''Figure 1‑16 Nios II Processor'''</div> | ||
| Line 111: | Line 111: | ||
<div style="margin-left:0.423cm;margin-right:0cm;">10. Click '''Finish''' to return to main window as shown in Figure 1-17.</div> | <div style="margin-left:0.423cm;margin-right:0cm;">10. Click '''Finish''' to return to main window as shown in Figure 1-17.</div> | ||
| - | <div style="text-align:center;">[[Image: BAL_My_First_NiosII_pic_17. | + | <div style="text-align:center;">[[Image: BAL_My_First_NiosII_pic_17.png|500px]]</div> |
<div style="text-align:center;"> '''Figure 1‑17 Add Nios II CPU completely'''</div> | <div style="text-align:center;"> '''Figure 1‑17 Add Nios II CPU completely'''</div> | ||
| Line 117: | Line 117: | ||
<div style="margin-left:0.847cm;margin-right:0cm;">11. Choose '''nios2_qsys_0''' and right-click then choose '''rename''', after this, you can update '''nios2_qsys _0''' to '''nios2_qsys'''. See Figure 1-18 and Figure 1-19. </div> | <div style="margin-left:0.847cm;margin-right:0cm;">11. Choose '''nios2_qsys_0''' and right-click then choose '''rename''', after this, you can update '''nios2_qsys _0''' to '''nios2_qsys'''. See Figure 1-18 and Figure 1-19. </div> | ||
| - | <div style="text-align:center;margin-left:0cm;margin-right:0cm;">[[Image: BAL_My_First_NiosII_pic_18. | + | <div style="text-align:center;margin-left:0cm;margin-right:0cm;">[[Image: BAL_My_First_NiosII_pic_18.png|500px]]</div> |
<div style="text-align:center;margin-left:0cm;margin-right:0cm;"> '''Figure 1‑18 Rename CPU name (1)'''</div> | <div style="text-align:center;margin-left:0cm;margin-right:0cm;"> '''Figure 1‑18 Rename CPU name (1)'''</div> | ||
| - | <div style="text-align:center;">[[Image: BAL_My_First_NiosII_pic_19. | + | <div style="text-align:center;">[[Image: BAL_My_First_NiosII_pic_19.png|500px]]</div> |
<div style="text-align:center;"> '''Figure 1‑19 Rename CPU Name (2)'''</div> | <div style="text-align:center;"> '''Figure 1‑19 Rename CPU Name (2)'''</div> | ||
| Line 127: | Line 127: | ||
<div style="margin-left:0cm;margin-right:0cm;">11. Connect the '''clk''' and '''clk_reset''' as shown in Figure 1-20. (clicking the hollow dots on the connection line. The dots become solid indicatingthe ports are connected.)</div> | <div style="margin-left:0cm;margin-right:0cm;">11. Connect the '''clk''' and '''clk_reset''' as shown in Figure 1-20. (clicking the hollow dots on the connection line. The dots become solid indicatingthe ports are connected.)</div> | ||
| - | <div style="text-align:center;margin-left:0cm;margin-right:0cm;">[[Image: BAL_My_First_NiosII_pic_20. | + | <div style="text-align:center;margin-left:0cm;margin-right:0cm;">[[Image: BAL_My_First_NiosII_pic_20.png|500px]]</div> |
<div style="text-align:center;margin-left:0cm;margin-right:0cm;">'''Figure 1‑20 Connect the clk and clk_reset'''</div> | <div style="text-align:center;margin-left:0cm;margin-right:0cm;">'''Figure 1‑20 Connect the clk and clk_reset'''</div> | ||
| Line 133: | Line 133: | ||
12. Choose '''Library''' > '''Interface Protocols''' > '''Serial''' > '''JTAG UART''' to open wizard of adding '''JTAG UART'''. See Figure 1-21 and Figure 1-22. | 12. Choose '''Library''' > '''Interface Protocols''' > '''Serial''' > '''JTAG UART''' to open wizard of adding '''JTAG UART'''. See Figure 1-21 and Figure 1-22. | ||
| - | <div style="text-align:center;">[[Image: BAL_My_First_NiosII_pic_21. | + | <div style="text-align:center;">[[Image: BAL_My_First_NiosII_pic_21.png|500px]]</div> |
<div style="text-align:center;"> '''Figure 1‑21 Add JTAG UART (1)'''</div> | <div style="text-align:center;"> '''Figure 1‑21 Add JTAG UART (1)'''</div> | ||
| - | <div style="text-align:center;">[[Image: BAL_My_First_NiosII_pic_22. | + | <div style="text-align:center;">[[Image: BAL_My_First_NiosII_pic_22.png|500px]]</div> |
<div style="text-align:center;"> '''Figure 1‑22 JTAG UART (2)'''</div> | <div style="text-align:center;"> '''Figure 1‑22 JTAG UART (2)'''</div> | ||
| Line 144: | Line 144: | ||
<div style="margin-left:0.423cm;margin-right:0cm;">13. Click '''Finish''' to close the wizard and return to the window as shown in Figure 1-.</div> | <div style="margin-left:0.423cm;margin-right:0cm;">13. Click '''Finish''' to close the wizard and return to the window as shown in Figure 1-.</div> | ||
| - | <div style="text-align:center;">[[Image: BAL_My_First_NiosII_pic_23. | + | <div style="text-align:center;">[[Image: BAL_My_First_NiosII_pic_23.png|500px]]</div> |
<div style="text-align:center;"> '''Figure 1‑23 JTAG UART'''</div> | <div style="text-align:center;"> '''Figure 1‑23 JTAG UART'''</div> | ||
| Line 151: | Line 151: | ||
<div style="margin-left:0.423cm;margin-right:0cm;">14. Choose '''jtag_uart_0 '''and rename it to '''jtag_uart''' as shown in Figure 1-.</div> | <div style="margin-left:0.423cm;margin-right:0cm;">14. Choose '''jtag_uart_0 '''and rename it to '''jtag_uart''' as shown in Figure 1-.</div> | ||
| - | <div style="margin-left:0.423cm;margin-right:0cm;">[[Image: BAL_My_First_NiosII_pic_24. | + | <div style="margin-left:0.423cm;margin-right:0cm;">[[Image: BAL_My_First_NiosII_pic_24.png|500px]]</div> |
<div style="text-align:center;"> '''Figure 1‑24 Rename JTAG UAR'''</div> | <div style="text-align:center;"> '''Figure 1‑24 Rename JTAG UAR'''</div> | ||
| Line 160: | Line 160: | ||
<div style="margin-left:0.423cm;margin-right:0cm;">15. Connect the '''clk''' and '''clk_reset''' and '''data_master '''as shown in Figure 1-5.</div> | <div style="margin-left:0.423cm;margin-right:0cm;">15. Connect the '''clk''' and '''clk_reset''' and '''data_master '''as shown in Figure 1-5.</div> | ||
| - | <div style="margin-left:0.42cm;margin-right:0cm;">[[Image: BAL_My_First_NiosII_pic_25. | + | <div style="margin-left:0.42cm;margin-right:0cm;">[[Image: BAL_My_First_NiosII_pic_25.png|500px]]</div> |
<div style="text-align:center;margin-left:0.42cm;margin-right:0cm;">'''Figure 1‑25 Connect JTAG UART'''</div> | <div style="text-align:center;margin-left:0.42cm;margin-right:0cm;">'''Figure 1‑25 Connect JTAG UART'''</div> | ||
| Line 166: | Line 166: | ||
<div style="margin-left:0.635cm;margin-right:0cm;">16. Choose '''Library''' > '''Memories and Memory Controllers '''> '''On-Chip''' > '''On-Chip Memory (RAM or ROM) '''to open wizard of adding On-Chip memory. See Figure 1-and Figure 1-.</div> | <div style="margin-left:0.635cm;margin-right:0cm;">16. Choose '''Library''' > '''Memories and Memory Controllers '''> '''On-Chip''' > '''On-Chip Memory (RAM or ROM) '''to open wizard of adding On-Chip memory. See Figure 1-and Figure 1-.</div> | ||
| - | <div style="text-align:center;">[[Image: BAL_My_First_NiosII_pic_26. | + | <div style="text-align:center;">[[Image: BAL_My_First_NiosII_pic_26.png|500px]]</div> |
<div style="text-align:center;"> '''Figure 1‑26 Add On-Chip Memory'''</div> | <div style="text-align:center;"> '''Figure 1‑26 Add On-Chip Memory'''</div> | ||
| - | <div style="text-align:center;">[[Image: BAL_My_First_NiosII_pic_27. | + | <div style="text-align:center;">[[Image: BAL_My_First_NiosII_pic_27.png|500px]]</div> |
<div style="text-align:center;"> '''Figure 1‑27 On-Chip Memory Box'''</div> | <div style="text-align:center;"> '''Figure 1‑27 On-Chip Memory Box'''</div> | ||
| Line 177: | Line 177: | ||
| - | <div style="text-align:center;">[[Image: BAL_My_First_NiosII_pic_28. | + | <div style="text-align:center;">[[Image: BAL_My_First_NiosII_pic_28.png|500px]]</div> |
<div style="text-align:center;"> '''Figure 1‑28 Update Total memory size'''</div> | <div style="text-align:center;"> '''Figure 1‑28 Update Total memory size'''</div> | ||
| - | <div style="text-align:center;">[[Image: BAL_My_First_NiosII_pic_29. | + | <div style="text-align:center;">[[Image: BAL_My_First_NiosII_pic_29.png|500px]]</div> |
<div style="text-align:center;"> '''Figure 1‑29Add On-Chip memory Completely'''</div> | <div style="text-align:center;"> '''Figure 1‑29Add On-Chip memory Completely'''</div> | ||
| Line 188: | Line 188: | ||
<div style="margin-left:0.423cm;margin-right:0cm;">18. Rename '''onchip_memory2_0''' to '''onchip_memory2''' as shown in Figure 1-30.</div> | <div style="margin-left:0.423cm;margin-right:0cm;">18. Rename '''onchip_memory2_0''' to '''onchip_memory2''' as shown in Figure 1-30.</div> | ||
| - | <div style="margin-left:0.423cm;margin-right:0cm;">[[Image: BAL_My_First_NiosII_pic_30. | + | <div style="margin-left:0.423cm;margin-right:0cm;">[[Image: BAL_My_First_NiosII_pic_30.png|500px]]</div> |
<div style="text-align:center;"> '''Figure 1‑30 Rename On-Chip memory'''</div> | <div style="text-align:center;"> '''Figure 1‑30 Rename On-Chip memory'''</div> | ||
| Line 195: | Line 195: | ||
<div style="margin-left:0cm;margin-right:0cm;">19. Connect the '''clk''' and '''clk_reset''' and '''data_master '''as shown in Figure 1-.</div> | <div style="margin-left:0cm;margin-right:0cm;">19. Connect the '''clk''' and '''clk_reset''' and '''data_master '''as shown in Figure 1-.</div> | ||
| - | <div style="margin-left:0cm;margin-right:0cm;">[[Image: BAL_My_First_NiosII_pic_31. | + | <div style="margin-left:0cm;margin-right:0cm;">[[Image: BAL_My_First_NiosII_pic_31.png|500px]]</div> |
<div style="text-align:center;margin-left:0cm;margin-right:0cm;">'''Figure 1‑31 Connect On-Chip memory'''</div> | <div style="text-align:center;margin-left:0cm;margin-right:0cm;">'''Figure 1‑31 Connect On-Chip memory'''</div> | ||
| Line 202: | Line 202: | ||
<div style="margin-left:0.635cm;margin-right:0cm;">20. Click '''nios2_qsys''' in the component list on the right part to edit the component. Update '''Reset vector''' and '''Exception Vector''' as shown in Figure 1-32. Then click '''Finish''' to return to the window as shown Figure 1-33. </div> | <div style="margin-left:0.635cm;margin-right:0cm;">20. Click '''nios2_qsys''' in the component list on the right part to edit the component. Update '''Reset vector''' and '''Exception Vector''' as shown in Figure 1-32. Then click '''Finish''' to return to the window as shown Figure 1-33. </div> | ||
| - | <div style="text-align:center;">[[Image: BAL_My_First_NiosII_pic_32. | + | <div style="text-align:center;">[[Image: BAL_My_First_NiosII_pic_32.png|500px]]</div> |
<div style="text-align:center;"> '''Figure 1‑32 Update CPU settings'''</div> | <div style="text-align:center;"> '''Figure 1‑32 Update CPU settings'''</div> | ||
| - | <div style="margin-left:0.423cm;margin-right:0cm;">[[Image: BAL_My_First_NiosII_pic_33. | + | <div style="margin-left:0.423cm;margin-right:0cm;">[[Image: BAL_My_First_NiosII_pic_33.png|500px]]</div> |
<div style="text-align:center;"> '''Figure 1‑33 Update CPU settings Completely'''</div> | <div style="text-align:center;"> '''Figure 1‑33 Update CPU settings Completely'''</div> | ||
| Line 214: | Line 214: | ||
| - | <div style="text-align:center;">[[Image: BAL_My_First_NiosII_pic_34. | + | <div style="text-align:center;">[[Image: BAL_My_First_NiosII_pic_34.png|500px]]</div> |
<div style="text-align:center;">'''Figure 1‑34 Add System ID [0]'''</div> | <div style="text-align:center;">'''Figure 1‑34 Add System ID [0]'''</div> | ||
| - | <div style="text-align:center;">[[Image: BAL_My_First_NiosII_pic_35. | + | <div style="text-align:center;">[[Image: BAL_My_First_NiosII_pic_35.png|500px]]</div> |
<div style="text-align:center;">'''Figure 1‑35 Add System ID [1]'''</div> | <div style="text-align:center;">'''Figure 1‑35 Add System ID [1]'''</div> | ||
| Line 225: | Line 225: | ||
<div style="margin-left:0.635cm;margin-right:0cm;">22. Click '''Finish''' to close''' '''System ID Peripheral box and return to the window, rename '''sysid_qsys_0''' to '''sysid_qsys '''and connect the '''clk''' and '''clk_reset''' and '''data_master '''as shown in Figure 1-.</div> | <div style="margin-left:0.635cm;margin-right:0cm;">22. Click '''Finish''' to close''' '''System ID Peripheral box and return to the window, rename '''sysid_qsys_0''' to '''sysid_qsys '''and connect the '''clk''' and '''clk_reset''' and '''data_master '''as shown in Figure 1-.</div> | ||
| - | <div style="margin-left:0.423cm;margin-right:0cm;">[[Image: BAL_My_First_NiosII_pic_36. | + | <div style="margin-left:0.423cm;margin-right:0cm;">[[Image: BAL_My_First_NiosII_pic_36.png|500px]]</div> |
<div style="text-align:center;">'''Figure 1‑36 Add System ID [2]'''</div> | <div style="text-align:center;">'''Figure 1‑36 Add System ID [2]'''</div> | ||
| Line 232: | Line 232: | ||
<div style="margin-left:0.635cm;margin-right:0cm;">23. Choose '''Library''' > '''Peripherals''' > '''Microcontroller Peripherals''' >'''PIO (Parallel I/O)''' to open wizard of adding PIO. See Figure 1-and Figure 1-.</div> | <div style="margin-left:0.635cm;margin-right:0cm;">23. Choose '''Library''' > '''Peripherals''' > '''Microcontroller Peripherals''' >'''PIO (Parallel I/O)''' to open wizard of adding PIO. See Figure 1-and Figure 1-.</div> | ||
| - | <div style="text-align:center;">[[Image: BAL_My_First_NiosII_pic_37. | + | <div style="text-align:center;">[[Image: BAL_My_First_NiosII_pic_37.png|500px]]</div> |
<div style="text-align:center;"> '''Figure 1‑37 Add PIO'''</div> | <div style="text-align:center;"> '''Figure 1‑37 Add PIO'''</div> | ||
| - | <div style="text-align:center;">[[Image: BAL_My_First_NiosII_pic_38. | + | <div style="text-align:center;">[[Image: BAL_My_First_NiosII_pic_38.png|500px]]</div> |
<div style="text-align:center;"> '''Figure 1‑38 Add PIO'''</div> | <div style="text-align:center;"> '''Figure 1‑38 Add PIO'''</div> | ||
| Line 243: | Line 243: | ||
<div style="margin-left:0.423cm;margin-right:0cm;">24. Click '''Finish''' to close PIO box and return to the window as shown in Figure 1-.</div> | <div style="margin-left:0.423cm;margin-right:0cm;">24. Click '''Finish''' to close PIO box and return to the window as shown in Figure 1-.</div> | ||
| - | <div style="text-align:center;">[[Image: BAL_My_First_NiosII_pic_39. | + | <div style="text-align:center;">[[Image: BAL_My_First_NiosII_pic_39.png|500px]]</div> |
<div style="text-align:center;"> '''Figure 1‑39 PIO'''</div> | <div style="text-align:center;"> '''Figure 1‑39 PIO'''</div> | ||
| Line 250: | Line 250: | ||
<div style="margin-left:0.423cm;margin-right:0cm;">25. Rename '''pio_0''' to '''led''' as shown in Figure 1-40.</div> | <div style="margin-left:0.423cm;margin-right:0cm;">25. Rename '''pio_0''' to '''led''' as shown in Figure 1-40.</div> | ||
| - | <div style="text-align:center;">[[Image: BAL_My_First_NiosII_pic_40. | + | <div style="text-align:center;">[[Image: BAL_My_First_NiosII_pic_40.png|500px]]</div> |
<div style="text-align:center;"> '''Figure 1‑40 Rename PIO'''</div> | <div style="text-align:center;"> '''Figure 1‑40 Rename PIO'''</div> | ||
| Line 256: | Line 256: | ||
<div style="margin-left:0.42cm;margin-right:0cm;">26. Connect the '''clk''' and '''clk_reset''' and '''data_master '''as shown in Figure 1-.</div> | <div style="margin-left:0.42cm;margin-right:0cm;">26. Connect the '''clk''' and '''clk_reset''' and '''data_master '''as shown in Figure 1-.</div> | ||
| - | <div style="text-align:center;margin-left:0.42cm;margin-right:0cm;">[[Image: BAL_My_First_NiosII_pic_41. | + | <div style="text-align:center;margin-left:0.42cm;margin-right:0cm;">[[Image: BAL_My_First_NiosII_pic_41.png|500px]]'''Figure 1‑41''' '''Connect PIO'''</div> |
<div style="margin-left:0cm;margin-right:0cm;">27. Export '''external_connection '''and Rename it to '''led''' as shown in Figure 1-.</div> | <div style="margin-left:0cm;margin-right:0cm;">27. Export '''external_connection '''and Rename it to '''led''' as shown in Figure 1-.</div> | ||
| - | <div style="margin-left:0cm;margin-right:0cm;">[[Image: BAL_My_First_NiosII_pic_42. | + | <div style="margin-left:0cm;margin-right:0cm;">[[Image: BAL_My_First_NiosII_pic_42.png|500px]]</div> |
<div style="text-align:center;margin-left:0cm;margin-right:0cm;">'''Figure 1‑42 Export external_connection'''</div> | <div style="text-align:center;margin-left:0cm;margin-right:0cm;">'''Figure 1‑42 Export external_connection'''</div> | ||
| Line 266: | Line 266: | ||
28. Choose '''System''' > '''Assign Base Addresses''' as shown in Figure 1-43. After that, you will find that there is no error in the message window as shown in Figure 1-44. | 28. Choose '''System''' > '''Assign Base Addresses''' as shown in Figure 1-43. After that, you will find that there is no error in the message window as shown in Figure 1-44. | ||
| - | <div style="margin-left:0.423cm;margin-right:0cm;">[[Image: BAL_My_First_NiosII_pic_43. | + | <div style="margin-left:0.423cm;margin-right:0cm;">[[Image: BAL_My_First_NiosII_pic_43.png|500px]]</div> |
<div style="text-align:center;"> '''Figure 1‑43 Assign Base Addresses'''</div> | <div style="text-align:center;"> '''Figure 1‑43 Assign Base Addresses'''</div> | ||
| - | <div style="margin-left:0.423cm;margin-right:0cm;">[[Image: BAL_My_First_NiosII_pic_44. | + | <div style="margin-left:0.423cm;margin-right:0cm;">[[Image: BAL_My_First_NiosII_pic_44.png|500px]]</div> |
<div style="text-align:center;"> '''Figure 1‑44 No Errors'''</div> | <div style="text-align:center;"> '''Figure 1‑44 No Errors'''</div> | ||
| Line 276: | Line 276: | ||
<div style="margin-left:0cm;margin-right:0cm;">29. Assign '''Interrupt Numbers''' as shown in Figure 1-45. After that, you will find that there is no warings in the message window as shown in Figure 1-46.( In the '''IRQ '''column, connect the Nios II processor to the JTAG UART)</div> | <div style="margin-left:0cm;margin-right:0cm;">29. Assign '''Interrupt Numbers''' as shown in Figure 1-45. After that, you will find that there is no warings in the message window as shown in Figure 1-46.( In the '''IRQ '''column, connect the Nios II processor to the JTAG UART)</div> | ||
| - | <div style="text-align:center;margin-left:0cm;margin-right:0cm;">[[Image: BAL_My_First_NiosII_pic_45. | + | <div style="text-align:center;margin-left:0cm;margin-right:0cm;">[[Image: BAL_My_First_NiosII_pic_45.png|500px]]</div> |
<div style="text-align:center;margin-left:0cm;margin-right:0cm;">'''Figure 1‑45 Assign IRQ'''</div> | <div style="text-align:center;margin-left:0cm;margin-right:0cm;">'''Figure 1‑45 Assign IRQ'''</div> | ||
| - | <div style="text-align:center;margin-left:0cm;margin-right:0cm;">[[Image: BAL_My_First_NiosII_pic_46. | + | <div style="text-align:center;margin-left:0cm;margin-right:0cm;">[[Image: BAL_My_First_NiosII_pic_46.png|500px]]</div> |
<div style="text-align:center;margin-left:0cm;margin-right:0cm;">'''Figure 1‑46 No Warings'''</div> | <div style="text-align:center;margin-left:0cm;margin-right:0cm;">'''Figure 1‑46 No Warings'''</div> | ||
| Line 286: | Line 286: | ||
<div style="margin-left:0.635cm;margin-right:0cm;">30. Click '''Generate tab''' and click '''Generate''' then pop a window as shown in Figure 1-. Click '''Save''' and the generation start. Figure 1-shows the generate process. If there is no error in the generation, the window will show successful as shown in Figure 1-.</div> | <div style="margin-left:0.635cm;margin-right:0cm;">30. Click '''Generate tab''' and click '''Generate''' then pop a window as shown in Figure 1-. Click '''Save''' and the generation start. Figure 1-shows the generate process. If there is no error in the generation, the window will show successful as shown in Figure 1-.</div> | ||
| - | <div style="text-align:center;margin-left:0cm;margin-right:0cm;">[[Image: BAL_My_First_NiosII_pic_47. | + | <div style="text-align:center;margin-left:0cm;margin-right:0cm;">[[Image: BAL_My_First_NiosII_pic_47.png|500px]]</div> |
<div style="text-align:center;margin-left:0cm;margin-right:0cm;"> '''Figure 1‑47 Generate Qsys'''</div> | <div style="text-align:center;margin-left:0cm;margin-right:0cm;"> '''Figure 1‑47 Generate Qsys'''</div> | ||
| - | <div style="text-align:center;">[[Image: BAL_My_First_NiosII_pic_48. | + | <div style="text-align:center;">[[Image: BAL_My_First_NiosII_pic_48.png|500px]]</div> |
<div style="text-align:center;"> '''Figure 1‑48 Generate Qsys'''</div> | <div style="text-align:center;"> '''Figure 1‑48 Generate Qsys'''</div> | ||
| - | <div style="text-align:center;">[[Image: BAL_My_First_NiosII_pic_49. | + | <div style="text-align:center;">[[Image: BAL_My_First_NiosII_pic_49.png|500px]]</div> |
<div style="text-align:center;"> '''Figure 1‑49 Generate Qsys Completely'''</div> | <div style="text-align:center;"> '''Figure 1‑49 Generate Qsys Completely'''</div> | ||
| Line 302: | Line 302: | ||
<div style="margin-left:0.635cm;margin-right:0cm;">31. Click '''Close '''to close the dialog box''' '''and '''exit''' the '''Qsys''' and return to the window as shown in Figure 1-.</div> | <div style="margin-left:0.635cm;margin-right:0cm;">31. Click '''Close '''to close the dialog box''' '''and '''exit''' the '''Qsys''' and return to the window as shown in Figure 1-.</div> | ||
| - | <div style="text-align:center;">[[Image: BAL_My_First_NiosII_pic_50. | + | <div style="text-align:center;">[[Image: BAL_My_First_NiosII_pic_50.png|500px]]</div> |
<div style="text-align:center;"> '''Figure 1‑50 Exit Qsys'''</div> | <div style="text-align:center;"> '''Figure 1‑50 Exit Qsys'''</div> | ||
| Line 309: | Line 309: | ||
<div style="margin-left:0.423cm;margin-right:0cm;">32. Choose '''File''' > '''New''' to open new files wizard. See Figure 1-and Figure 1-.</div> | <div style="margin-left:0.423cm;margin-right:0cm;">32. Choose '''File''' > '''New''' to open new files wizard. See Figure 1-and Figure 1-.</div> | ||
| - | <div style="text-align:center;">[[Image: BAL_My_First_NiosII_pic_51. | + | <div style="text-align:center;">[[Image: BAL_My_First_NiosII_pic_51.png|500px]]</div> |
<div style="text-align:center;"> '''Figure 1‑51 New Verilog file'''</div> | <div style="text-align:center;"> '''Figure 1‑51 New Verilog file'''</div> | ||
| - | <div style="text-align:center;">[[Image: BAL_My_First_NiosII_pic_52. | + | <div style="text-align:center;">[[Image: BAL_My_First_NiosII_pic_52.png|500px]]</div> |
<div style="text-align:center;"> '''Figure 1‑52 New Verilog File'''</div> | <div style="text-align:center;"> '''Figure 1‑52 New Verilog File'''</div> | ||
| Line 322: | Line 322: | ||
<div style="margin-left:0cm;margin-right:0cm;">Figure 1-show a blank verilog file.</div> | <div style="margin-left:0cm;margin-right:0cm;">Figure 1-show a blank verilog file.</div> | ||
| - | <div style="text-align:center;">[[Image: BAL_My_First_NiosII_pic_53. | + | <div style="text-align:center;">[[Image: BAL_My_First_NiosII_pic_53.png|500px]]</div> |
<div style="text-align:center;"> '''Figure 1‑53 A blank verilog file'''</div> | <div style="text-align:center;"> '''Figure 1‑53 A blank verilog file'''</div> | ||
| Line 353: | Line 353: | ||
<div style="color:#008080;">); </div> | <div style="color:#008080;">); </div> | ||
| - | <div style="text-align:center;"><span style="color:#008080;">endmodule</span><span style="color:#008080;">[[Image: BAL_My_First_NiosII_pic_54. | + | <div style="text-align:center;"><span style="color:#008080;">endmodule</span><span style="color:#008080;">[[Image: BAL_My_First_NiosII_pic_54.png|500px]]</span></div> |
<div style="text-align:center;"> '''Figure 1‑54 Input verilog Text'''</div> | <div style="text-align:center;"> '''Figure 1‑54 Input verilog Text'''</div> | ||
| - | <div style="margin-left:0.423cm;margin-right:0cm;"> [[Image: BAL_My_First_NiosII_pic_55. | + | <div style="margin-left:0.423cm;margin-right:0cm;"> [[Image: BAL_My_First_NiosII_pic_55.png|500px]]</div> |
<div style="text-align:center;">'''Figure 1‑55 Open SoCKit_QSYS.v'''</div> | <div style="text-align:center;">'''Figure 1‑55 Open SoCKit_QSYS.v'''</div> | ||
| - | <div style="text-align:center;">[[Image: BAL_My_First_NiosII_pic_56. | + | <div style="text-align:center;">[[Image: BAL_My_First_NiosII_pic_56.png|500px]]</div> |
<div style="text-align:center;"> '''Figure 1‑56 SoCKit_QSYS module'''</div> | <div style="text-align:center;"> '''Figure 1‑56 SoCKit_QSYS module'''</div> | ||
| Line 367: | Line 367: | ||
<div style="margin-left:0.635cm;margin-right:0cm;">35. Choose '''Save''' Icon in the tool bar. There will appear a window as shown in Figure 1-57. Click '''Save'''.</div> | <div style="margin-left:0.635cm;margin-right:0cm;">35. Choose '''Save''' Icon in the tool bar. There will appear a window as shown in Figure 1-57. Click '''Save'''.</div> | ||
| - | <div style="text-align:center;">[[Image: BAL_My_First_NiosII_pic_57. | + | <div style="text-align:center;">[[Image: BAL_My_First_NiosII_pic_57.png|500px]]</div> |
<div style="text-align:center;"> '''Figure 1‑57 Save Verilog file'''</div> | <div style="text-align:center;"> '''Figure 1‑57 Save Verilog file'''</div> | ||
| Line 373: | Line 373: | ||
<div style="margin-left:0.847cm;margin-right:0cm;">36. Add File in project as shown in Figure 1-58, add '''SoCKit_QSYS.qsys''' and '''SoCKit_QSYS.v '''to the project as shown in Figure 1-59 and Figure 1-60. it is <span style="color:#2b2b2b;">complete</span><span style="color:#2b2b2b;">d</span> as shown in Figure 1-.</div> | <div style="margin-left:0.847cm;margin-right:0cm;">36. Add File in project as shown in Figure 1-58, add '''SoCKit_QSYS.qsys''' and '''SoCKit_QSYS.v '''to the project as shown in Figure 1-59 and Figure 1-60. it is <span style="color:#2b2b2b;">complete</span><span style="color:#2b2b2b;">d</span> as shown in Figure 1-.</div> | ||
| - | <div style="text-align:center;">[[Image: BAL_My_First_NiosII_pic_58. | + | <div style="text-align:center;">[[Image: BAL_My_First_NiosII_pic_58.png|500px]]</div> |
<div style="text-align:center;">'''Figure 1‑58 Add file'''</div> | <div style="text-align:center;">'''Figure 1‑58 Add file'''</div> | ||
| - | <div style="text-align:center;margin-left:0cm;margin-right:0cm;">[[Image: BAL_My_First_NiosII_pic_59. | + | <div style="text-align:center;margin-left:0cm;margin-right:0cm;">[[Image: BAL_My_First_NiosII_pic_59.png|500px]]</div> |
<div style="text-align:center;margin-left:0cm;margin-right:0cm;">'''Figure 1‑59 Add file'''</div> | <div style="text-align:center;margin-left:0cm;margin-right:0cm;">'''Figure 1‑59 Add file'''</div> | ||
| - | <div style="text-align:center;margin-left:0.42cm;margin-right:0cm;">[[Image: BAL_My_First_NiosII_pic_60. | + | <div style="text-align:center;margin-left:0.42cm;margin-right:0cm;">[[Image: BAL_My_First_NiosII_pic_60.png|500px]]</div> |
<div style="text-align:center;margin-left:0.42cm;margin-right:0cm;">'''Figure 1‑60 Add file'''</div> | <div style="text-align:center;margin-left:0.42cm;margin-right:0cm;">'''Figure 1‑60 Add file'''</div> | ||
| - | <div style="text-align:center;margin-left:0cm;margin-right:0cm;">[[Image: BAL_My_First_NiosII_pic_61. | + | <div style="text-align:center;margin-left:0cm;margin-right:0cm;">[[Image: BAL_My_First_NiosII_pic_61.png|500px]]</div> |
<div style="text-align:center;margin-left:0cm;margin-right:0cm;">'''Figure 1‑61 Add file completely'''</div> | <div style="text-align:center;margin-left:0cm;margin-right:0cm;">'''Figure 1‑61 Add file completely'''</div> | ||
| Line 393: | Line 393: | ||
<div style="margin-left:0.635cm;margin-right:0cm;">37. Choose '''Processing''' > '''Start Compilation''' as shown in Figure 1-62. Figure 1-63 shows the compilation process.</div> | <div style="margin-left:0.635cm;margin-right:0cm;">37. Choose '''Processing''' > '''Start Compilation''' as shown in Figure 1-62. Figure 1-63 shows the compilation process.</div> | ||
| - | <div style="text-align:center;margin-left:0cm;margin-right:0cm;">[[Image: BAL_My_First_NiosII_pic_62. | + | <div style="text-align:center;margin-left:0cm;margin-right:0cm;">[[Image: BAL_My_First_NiosII_pic_62.png|500px]]</div> |
<div style="text-align:center;"> '''Figure 1‑62 Start Compilation'''</div> | <div style="text-align:center;"> '''Figure 1‑62 Start Compilation'''</div> | ||
| - | <div style="text-align:center;">[[Image: BAL_My_First_NiosII_pic_63. | + | <div style="text-align:center;">[[Image: BAL_My_First_NiosII_pic_63.png|500px]]</div> |
<div style="text-align:center;"> '''Figure 1‑63 Execute Compilation'''</div> | <div style="text-align:center;"> '''Figure 1‑63 Execute Compilation'''</div> | ||
| Line 405: | Line 405: | ||
<div style="margin-left:0.423cm;margin-right:0cm;">38. A window that shows successfully will appear as shown in Figure 1-64.</div> | <div style="margin-left:0.423cm;margin-right:0cm;">38. A window that shows successfully will appear as shown in Figure 1-64.</div> | ||
| - | <div style="text-align:center;">[[Image: BAL_My_First_NiosII_pic_64. | + | <div style="text-align:center;">[[Image: BAL_My_First_NiosII_pic_64.png|500px]]</div> |
<div style="text-align:center;"> '''Figure 1‑64 Compilation project completely'''</div> | <div style="text-align:center;"> '''Figure 1‑64 Compilation project completely'''</div> | ||
| Line 411: | Line 411: | ||
<div style="margin-left:0.635cm;margin-right:0cm;">39. Choose '''Assignments''' > '''Pins''' to open pin planner as shown in Figure 1-65. Figure 1-66 show blank pins.</div> | <div style="margin-left:0.635cm;margin-right:0cm;">39. Choose '''Assignments''' > '''Pins''' to open pin planner as shown in Figure 1-65. Figure 1-66 show blank pins.</div> | ||
| - | <div style="text-align:center;margin-left:0cm;margin-right:0cm;">[[Image: BAL_My_First_NiosII_pic_65. | + | <div style="text-align:center;margin-left:0cm;margin-right:0cm;">[[Image: BAL_My_First_NiosII_pic_65.png|500px]]</div> |
<div style="text-align:center;margin-left:0cm;margin-right:0cm;"> '''Figure 1‑65 Pins menu'''</div> | <div style="text-align:center;margin-left:0cm;margin-right:0cm;"> '''Figure 1‑65 Pins menu'''</div> | ||
| - | <div style="text-align:center;">[[Image: BAL_My_First_NiosII_pic_66. | + | <div style="text-align:center;">[[Image: BAL_My_First_NiosII_pic_66.png|500px]]</div> |
<div style="text-align:center;"> '''Figure 1‑66 Blank Pins'''</div> | <div style="text-align:center;"> '''Figure 1‑66 Blank Pins'''</div> | ||
| Line 421: | Line 421: | ||
<div style="margin-left:0.423cm;margin-right:0cm;">40. Input Location value as shown in Figure 1-67.</div> | <div style="margin-left:0.423cm;margin-right:0cm;">40. Input Location value as shown in Figure 1-67.</div> | ||
| - | <div style="text-align:center;">[[Image: BAL_My_First_NiosII_pic_67. | + | <div style="text-align:center;">[[Image: BAL_My_First_NiosII_pic_67.png|500px]]</div> |
<div style="text-align:center;"> '''Figure 1‑67 Set Pins'''</div> | <div style="text-align:center;"> '''Figure 1‑67 Set Pins'''</div> | ||
| Line 428: | Line 428: | ||
<div style="margin-left:0.423cm;margin-right:0cm;">41. Close the '''pin planner'''. Restart compilation the project as shown in Figure 1-68.</div> | <div style="margin-left:0.423cm;margin-right:0cm;">41. Close the '''pin planner'''. Restart compilation the project as shown in Figure 1-68.</div> | ||
| - | <div style="text-align:center;">[[Image: BAL_My_First_NiosII_pic_68. | + | <div style="text-align:center;">[[Image: BAL_My_First_NiosII_pic_68.png|500px]]</div> |
<div style="text-align:center;">'''Figure 1‑68 Compilation project again'''</div> | <div style="text-align:center;">'''Figure 1‑68 Compilation project again'''</div> | ||
| Line 467: | Line 467: | ||
<div style="margin-left:1.693cm;margin-right:0cm;">Note: If the appropriate download cable does not appear in the list, you must first install drivers for the cable. Refer to Quartus II Help for information on how to install the driver. See Figure 1-69.</div> | <div style="margin-left:1.693cm;margin-right:0cm;">Note: If the appropriate download cable does not appear in the list, you must first install drivers for the cable. Refer to Quartus II Help for information on how to install the driver. See Figure 1-69.</div> | ||
| - | <div style="text-align:center;margin-left:0cm;margin-right:0cm;">[[Image: BAL_My_First_NiosII_pic_69. | + | <div style="text-align:center;margin-left:0cm;margin-right:0cm;">[[Image: BAL_My_First_NiosII_pic_69.png|500px]]</div> |
<div style="text-align:center;margin-left:0cm;margin-right:0cm;"> '''Figure 1‑69 Hardware Setup Window'''</div> | <div style="text-align:center;margin-left:0cm;margin-right:0cm;"> '''Figure 1‑69 Hardware Setup Window'''</div> | ||
| Line 478: | Line 478: | ||
16. Click '''Start'''. | 16. Click '''Start'''. | ||
| - | <div style="text-align:center;">[[Image: BAL_My_First_NiosII_pic_70. | + | <div style="text-align:center;">[[Image: BAL_My_First_NiosII_pic_70.png|500px]]</div> |
<div style="text-align:center;"> '''Figure 1‑70 Quartus II Programmer'''</div> | <div style="text-align:center;"> '''Figure 1‑70 Quartus II Programmer'''</div> | ||
<div style="margin-left:0cm;margin-right:0cm;">The Progress meter sweeps to 100% after the configuration finished. When configuration is complete, the FPGA is configured with the Nios II system, but it does not yet have a C program in memory to execute.</div> | <div style="margin-left:0cm;margin-right:0cm;">The Progress meter sweeps to 100% after the configuration finished. When configuration is complete, the FPGA is configured with the Nios II system, but it does not yet have a C program in memory to execute.</div> | ||
| - | |||
= <span style="color:#000000;">C</span><span style="color:#000000;">hapter 2</span><span style="color:#000000;">Chpater2 </span>NIOS II Softwar Build Tools for Eclipse = | = <span style="color:#000000;">C</span><span style="color:#000000;">hapter 2</span><span style="color:#000000;">Chpater2 </span>NIOS II Softwar Build Tools for Eclipse = | ||
Latest revision as of 20:09, 25 April 2020
Chpater1 Hardware Design
1.1 Required Features
The example NIOS II standard hardware system provides the following necessary components:
- Nios II processor core, that’s where the software will be executed
- On-chip memory to store and run the software
- JTAG link for communication between the host computer and target hardware (typically using a USB-BlasterII cable)
- LED peripheral I/O (PIO), be used as indicators
This section describes the flow of how to create a hardware system including SOPC feature.
1. Launch Quartus II then select File->New Project Wizard, start to create a new project. See Figure 1-1and Figure 1-2.
2. Choose a working directory for this project, type project name and top-level entity name as shown in Figure 1-3. Then click Next, you will see a window as shown in Figure 1-4.
3. Click Next to next window. We choose device family and device settings. You should choose settings the same as the Figure 1-5. Then click Next to next window as shown in Figure 1-6.</div>
4. Click Next and will see a window as shown in Figure 1-7. Figure 1-7is a summary about our new project. Click Finish to finish new project. Figure 1-8show a new complete project.
6. Save as the System as shown in Figure 1-11.
7. Rename System Name as shown in Figure 1-12. Click Save and your will see a window as shown in Figure 1-13.
12. Choose Library > Interface Protocols > Serial > JTAG UART to open wizard of adding JTAG UART. See Figure 1-21 and Figure 1-22.
28. Choose System > Assign Base Addresses as shown in Figure 1-43. After that, you will find that there is no error in the message window as shown in Figure 1-44.
This section describes how to download the configuration file to the board.
1. Connect the board to the host computer via the USB download cable.
2. Apply power to the board.
3. Start the Nios II Software Build Tools (SBT) for Eclipse.
4. After the welcome page appears, click Workbench.
5. Choose Nios II->Quartus II Programmer.
6. Click Auto Detect. The device on your development board should be detected automatically.
7. Click the top row to highlight it.
8. Click Change File.
9. Browse to the My_First_NiosII project directory.
10. Select the programming file (My_First_NiosII.sof) for your board.
11. Click OK.
13. Select USB-BlasterII from the Currently selected hardware drop-down list box.
15. Turn on the Program/Configure option for the programming file.(See Figure 1-70 for an example).
16. Click Start.
Chapter 2Chpater2 NIOS II Softwar Build Tools for Eclipse
This Chapter covers build flow of Nios II C coded software program.
1. Return to the NIOS II Software Build Tools for Eclipse.
2. Choose File > Switch Workspace to switch workspace. See Figure 2-12and Figure 2-13.
3. Choose File->New->NIOS II Application and BSP from Template open the New Project Wizard.
4. In the New Project wizard, make sure the following things:
● Under Target hardware information, next to SOPC Information File name, browse to locate the <design files directory> where the previously created hardware project resides as shown in Figure 2-14.
● Select first_nios2_system.sopcinfo and click Open. You return to the Nios II Application and BSP from Template wizard showing current information for the SOPC Information File name and CPU name fields.
● Select the Hello World project template.
● Give the project a name. (hello_world_0 is default name),there we rename it to My_First_NiosII.
■ My_First_NiosII (hello_world_0 is default name) is your C/C++ application project. This project contains the source and header files for your application.
■My_First_NiosII_bsp (hello_world_0_bsp is default name) is a board support package that encapsulates the details of theNios II system hardware.
● Installed IP device drivers, including SOPC component device drivers for the NIOS II hardware system
● Newlib C library, which is a richly featured C library for the NIOS II processor.
● NIOS software packages which includes NIOS II hardware abstraction layer, NicheStack TCP/IP Network stack, NIOS II host file system, NIOS II read-only zip file system and Micrium’s μC/OS-II real time operating system(RTOS).
● system.h, which is a header file that encapsulates your hardware system.
● alt_sys_init.c, which is an initialization file that initializes the devices in the system.
● Hello_world_0.elf, which is an executable and linked format file for the application located in hello_world_0 folder under Debug.
In this section you will build and run the program to execute the compiled code.
Perform the following steps to modify and re-run the program:
1. In the hello_world.c file, add the text shown in blue in the example below:
int count = 0;
IOWR_ALTERA_AVALON_PIO_DATA(LED_BASE, count & 0x01);
2. Save the project.
3. Recompile the file by right-clicking My_First_NiosII in the NIOS II C/C++ Projects tab and choosing Run > Run As > Nios II Hardware.
4. Orient your development board so that you can observe LED blinking.
Thealtera_avalon_pio_regs.h
file is located in altera\<version number>\ip\sopc_builder_ip\altera_avalon_pio.
IOWR_ALTERA_AVALON_PIO_DATA (base, data)
1. In the hello_world.c, double-click the front of the line which is needed to set breakpoint. See Figure 2-19.
2. To debug your application, right-click the application (hello_world_0 by default) and choose Debug as > Nios II Hardware.
3. If the Confirm Perspective Switch message box appears, click Yes.
5. Choose Run-> Resume to resume execution.
1. In the Nios II SBT for Eclipse, right-click My_First_NiosII_bsp and choose Nios II-> BSP Editor. The BSP Editor dialog box opens.
2. The Main page contains settings related to how the program interacts with the underlying hardware. The settings have names that correspond to the targeted NIOS II hardware.
4. Choose onchip_memory2 for all the memory options in the Linker Script box. See Figure 2-20for an example.
5. Click Exit to close the BSP Editor dialog box and return to the Eclipse workbench.