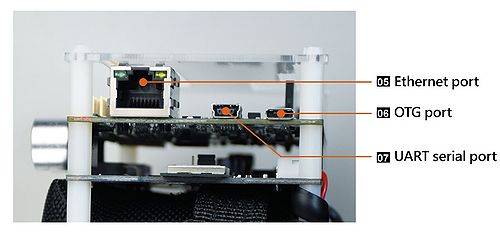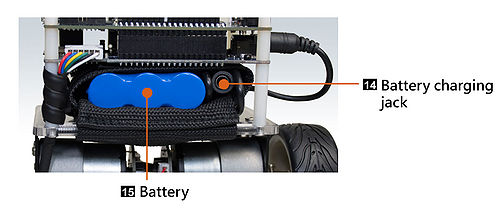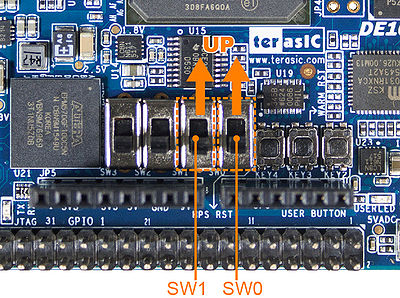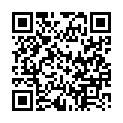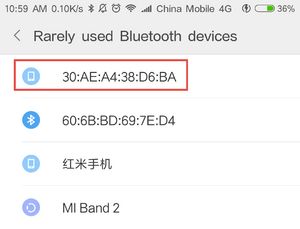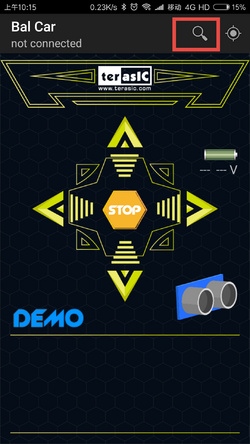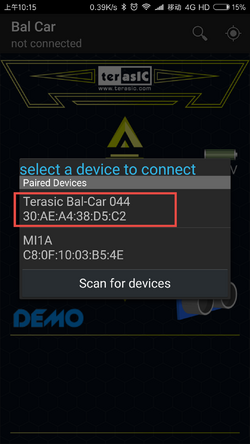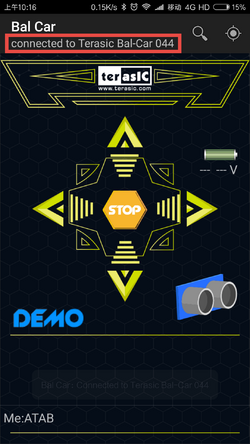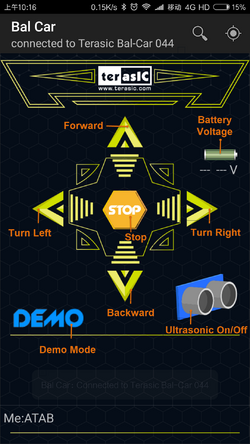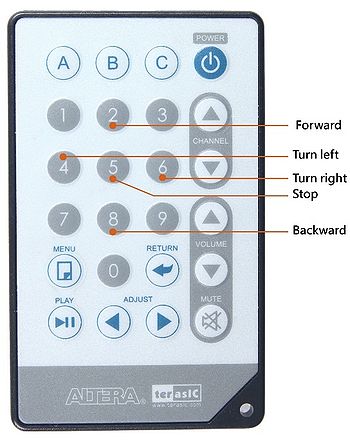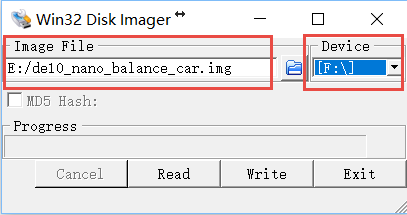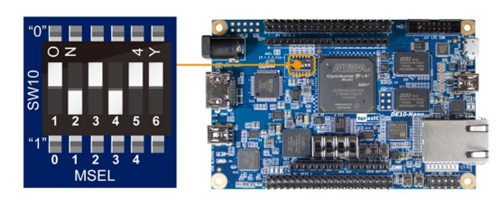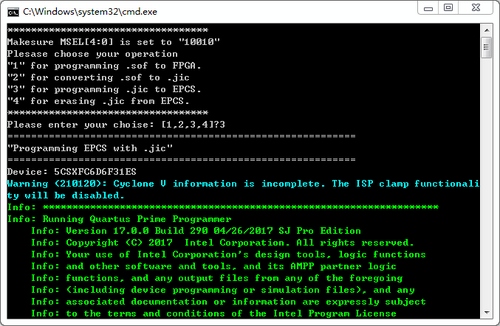BAL Battery Package 02 Getting Start Guide
From Terasic Wiki
(→3-2 Operation Mode Switches) |
(→5-2 Smartphone APP Control) |
||
| (4 intermediate revisions not shown) | |||
| Line 199: | Line 199: | ||
|- | |- | ||
| style="background-color:#bfbfbf;border-top:0.5pt solid #000000;border-bottom:0.5pt solid #000000;border-left:0.5pt solid #000000;border-right:none;padding-top:0cm;padding-bottom:0cm;padding-left:0.191cm;padding-right:0.191cm;color:#000000;" | '''LED name''' | | style="background-color:#bfbfbf;border-top:0.5pt solid #000000;border-bottom:0.5pt solid #000000;border-left:0.5pt solid #000000;border-right:none;padding-top:0cm;padding-bottom:0cm;padding-left:0.191cm;padding-right:0.191cm;color:#000000;" | '''LED name''' | ||
| - | | style="background-color:#bfbfbf;border-top:0.5pt solid #000000;border-bottom:0.5pt solid #000000;border-left:0.5pt solid #000000;border-right:none;padding-top:0cm;padding-bottom:0cm;padding-left:0.191cm;padding-right:0.191cm;color:#000000;" | '''LED status''' | + | | style="background-color:#bfbfbf;border-top:0.5pt solid #000000;border-bottom:0.5pt solid #000000;border-left:0.5pt solid #000000;border-right:none;padding-top:0cm;padding-bottom:0cm;padding-left:0.191cm;padding-right:0.191cm;width: 100px;color:#000000;" | '''LED status''' |
| style="background-color:#bfbfbf;border:0.5pt solid #000000;padding-top:0cm;padding-bottom:0cm;padding-left:0.191cm;padding-right:0.191cm;color:#000000;" | '''Description''' | | style="background-color:#bfbfbf;border:0.5pt solid #000000;padding-top:0cm;padding-bottom:0cm;padding-left:0.191cm;padding-right:0.191cm;color:#000000;" | '''Description''' | ||
|- | |- | ||
| Line 387: | Line 387: | ||
* Ultrasonic On/Off: Enable/Disable ultrasonic module for '''obstacle avoidance''' function | * Ultrasonic On/Off: Enable/Disable ultrasonic module for '''obstacle avoidance''' function | ||
* DEMO mode:when clicking the DEMO button, the robot will perform the scheduled action. After finishing the action, it will exit the DEMO mode automatically; if you click DEMO button again or click Stop button during DEMO mode, the robot will exit the DEMO mode automatically and keep balance where it is; if you click Forward/Backward/Left/Right button during the DEMO mode, the robot will exit the DEMO mode immediately, and perform the action according to the button | * DEMO mode:when clicking the DEMO button, the robot will perform the scheduled action. After finishing the action, it will exit the DEMO mode automatically; if you click DEMO button again or click Stop button during DEMO mode, the robot will exit the DEMO mode automatically and keep balance where it is; if you click Forward/Backward/Left/Right button during the DEMO mode, the robot will exit the DEMO mode immediately, and perform the action according to the button | ||
| - | |||
| - | |||
| - | |||
| - | |||
| - | |||
| - | |||
| - | |||
| - | |||
| - | |||
| - | |||
| - | |||
| - | |||
| - | |||
| - | |||
| - | |||
| - | |||
| - | |||
| - | |||
| - | |||
| - | |||
| - | |||
| - | |||
| - | |||
| - | |||
| - | |||
| - | |||
| - | |||
| - | |||
| - | |||
| - | |||
| - | |||
| - | |||
| - | |||
| - | |||
| - | |||
| - | |||
| - | |||
| - | |||
| - | |||
| - | |||
| - | |||
| - | |||
| - | |||
| - | |||
| - | |||
| - | |||
| - | |||
| - | |||
== 5-3 IR Remote Control == | == 5-3 IR Remote Control == | ||
| Line 450: | Line 402: | ||
{| align="center" style="border-spacing:0;width:8.451cm;" | {| align="center" style="border-spacing:0;width:8.451cm;" | ||
|- | |- | ||
| - | | style="background-color:#bfbfbf;border-top:0.5pt solid #000000;border-bottom:0.5pt solid #000000;border-left:0.5pt solid #000000;border-right:none;padding-top:0cm;padding-bottom:0cm;padding-left:0.191cm;padding-right:0.191cm;color:#000000;" | '''Key numbers''' | + | | style="background-color:#bfbfbf;border-top:0.5pt solid #000000;border-bottom:0.5pt solid #000000;border-left:0.5pt solid #000000;border-right:none;padding-top:0cm;padding-bottom:0cm;padding-left:0.191cm;padding-right:0.191cm;width: 51px;color:#000000;" | '''Key numbers''' |
| - | | style="background-color:#bfbfbf;border:0.5pt solid #000000;padding-top:0cm;padding-bottom:0cm;padding-left:0.191cm;padding-right:0.191cm;color:#000000;" | '''Function''' | + | | style="background-color:#bfbfbf;border:0.5pt solid #000000;padding-top:0cm;padding-bottom:0cm;padding-left:0.191cm;padding-right:0.191cm;width: 100px;color:#000000;" | '''Function''' |
|- | |- | ||
| style="border-top:0.5pt solid #000000;border-bottom:0.5pt solid #000000;border-left:0.5pt solid #000000;border-right:none;padding-top:0cm;padding-bottom:0cm;padding-left:0.191cm;padding-right:0.191cm;color:#000000;" | 2 | | style="border-top:0.5pt solid #000000;border-bottom:0.5pt solid #000000;border-left:0.5pt solid #000000;border-right:none;padding-top:0cm;padding-bottom:0cm;padding-left:0.191cm;padding-right:0.191cm;color:#000000;" | 2 | ||
Latest revision as of 16:40, 27 October 2020
Contents |
Chpater1 Introduction
Based on the Terasic DE10-Nano SoC board platform, designed and manufactured independently by Terasic, the Self-Balancing Robot is a Multi-functional kit. It can implement advanced features like object following, obstacle avoidance and so on. It can also be remote controlled by an Android Smartphone’s APP and IR remote control. This guide describes in detail how users can make the robot work.
1-1 Package Contents
Figure 1 -1shows the package contents of the Self-Balancing Robot kit
The Self-Balancing Robot kit package contents:
① Self-Balancing Robot
② Lithium Battery
③ Lithium Battery Charger
④ IR Remote Control
⑤ Mini USB Cable
⑥ Micro USB Cable
⑦ Quick Start Guide
Chpater2 Components and Functions
2-1 Parts and Functions
This chapter will describe the robot’s components and the functions of the components, such as the ultrasonic module, motors, wheels and driving board power interface. Figure 2 -2, Figure 2 -3, Figure 2-4 and Figure 2-5 show all the components and specify their function.
⑴ Ultrasonic module:implements obstacle avoidance.
⑵ Battery package:helps to protect the batteries and avoid bumping and damaging the battery.
⑶ Motors:drive the Self-Balancing robot wheels.
⑷ Wheels:implements the Self-Balancing robot’s movement.
⑸ Ethernet port:implements connecting to the ethernet when users develop their own designs on the Self-Balancing robot.
⑹ OTG port:implements Host or Device mode when users develop their own design on the Self-Balancing robot.
⑺ UART serial port:implement the communication between the board and PC when users develop their own design on the Self-Balancing robot.
⑻ DE10-Nano Development Board power supply jack:5V power supply port.
⑼ HDMI TX port:users can connect the Displayer to HDMI interface when they make image processing designs.
⑽ USB Blaster II port:users can download their own programs to the board through the connector.
⑾ Motor driver board power jack:connects to the battery power supply port and provides power for the Self-Balancing robot.
⑿ Main power Switch:power on or power off the Self-Balancing robot.
⒀ Battery power output plug:connect to motor driver board power port.
⒁ Battery charging jack:connects the charger to charge the battery.
⒂ Battery:the Self-Balancing robot’s power source.
2-2 DE10-Nano Kit and Motor Driver Board
The Self-Balancing Robot control system consist two boards, Terasic DE10-Nano FPGA board and Motor Driver board (BAL board) as shown in Figure 2 -6. The FPGA on the DE10-Nano is responsible for all the functions of the balance and control system. The motor driver board receives the control signal from the de10-nano to control the motor rotation. There are also some sensors and communication devices on the motor driver board. These devices can provide the status data of the robot and external communication interface to FPGA. For detailed hardware information, please refer to 03_Hardware_Manual.pdf which can be found in the CD package.
Chpater3 Setup Elements
This chapter will introduce the switches and buttons that can be set on the Self-Balancing Robot. It explains the meaning and function of the setting.
3-1 Configuration Mode Switches
The Self-Balancing Robot equips a Cyclone SoC FPGA, which means that the ARM processor is embedded in the FPGA. Therefore, there are two processor options available to control the Robot. One is to use the ARM processor and the other is implement a NIOS II processor in the FPGA. The kit provides the factory code for both processor. To switch between these two processor modes, user need to select via the mode select switch(MSEL[4:0]).
If user want to select ARM to control the robot, the MSEL[4:0] needs to switch to "01010" , as shown in Figure 3 -7. Thus, when the robot is power on, the FPGA will boot from the Micro SD card and run the Linux by ARM processor to control the robot.
When MSEL[4:0] is set to "10010", as shown in Figure 3 -8.The FPGA will boot from the configuration device(EPCS). Then, after FPGA is configured, the NIOS II processor will control the robot. For users who is beginners to learn FPGA, using NIOS II processor will be easier than deal with the ARM processor.
3-2 Operation Mode Switches
Figure 3-9 shows the SW0 and SW1 on the DE10-Nano board, Table 3-1 describes the corresponding modes and functions when SW0 and SW1 are set to different positions.
| SW[1:0] Setting | Robot mode and function | Description |
| 00 | Default mode (Bluetooth and IR mode) | The robot can be controlled by smartphone APP and IR remote control |
| 10 | Default mode and Obstacle Avoidance | The robot can be controlled by a smartphone’s APP and IR remote control, it implements the obstacle avoidance function |
| 01 | Object following and obstacle avoidance | The robot implements the object following and obstacle avoidance (In this mode, the robot will not be controlled by smartphone APP and IR remote control) |
| 11 | Debug mode | Only supports ARM version robot, the control program will stop running, users need to reboot the robot or run the program again to control the robot. Normally it is used to debug the robot. |
3-3 LEDs on the Motor Driver Board
Figure 3-10 shows the LED1 and LED2 on the motor driver board, Table 3-2 describes the functions of LED1 and LED2.
| LED name | Description |
| LED1 | Indicates the power supply status to motor driver board |
| LED2 | Indicates the motor driver board provides 5V power to the DE10-Nano board |
3-4 LEDs on DE10-Nano Board
Figure 3-11 shows the 3.3V power LED, CONF_D LED and other LEDS on the DE10-Nano board, Table 3-3 describes the LEDs functions.
| LED name | LED status | Description |
| 3.3V power LED | Light On | Power the DE10-Nano board with 3.3V from the GPIO interface |
| CONF_D | Light On | DE10-Nano board Configuration done |
| LED7 | Light On | Robot is keeping balanced status |
| LED6~5 | 0--Light On
1--Light off
| 00--robot is in default mode (Bluetooth & IR control)
01--robot is in default mode and implements obstacle avoidance function
10--robot implements object following function
|
| LED4 | Light On | Battery power supply voltage is lower than 10V |
| LED3 | Light On | Robot is turning right |
| LED2 | Light On | Robot is turning left |
| LED1 | Light On | Robot is moving backward |
| LED0 | Light On | Robot is moving forward |
Chpater4 Basic Operations
This chapter illustrates the basic operations on how to start the robot when users receive it.
4-1 Connect Power Port
Remove the red protective cap from the output plug of the battery power, as shown in Figure 4 -12.
Insert the output plug of battery power into the input port of the motor driver board, as shown in Figure 4 -13.
4-2 Power on the Robot
Place the robot on the plane, keep it in a horizontal state, then set the power switch of the motor driver board to ON position, as shown in Figure 4 -14.
4-3 Keep a Balanced State
When the LED7 on the DE10-Nano board is lit, please release the robot, it will keep balance automatically, as shown in Figure 4 -15.
4-4 Attitude Control
The robot can perform posture recognition in real time through the acceleration sensor and the gyroscope and achieve balance by controlling the motors and adjusting the posture. For example, pick up the robot, it will detect that its current state is not in a horizontal state, when the robot is placed on a horizontal plane, the robot will access its current balance status and adjust accordingly and keeping it in balanced state without any external help. If an external force causes the robot to tilt forward, the motors will quickly produce the forward motion torque to compensate for the angle of the tilt and maintain the balance of the robot. If an irregular object is placed on the robot, the robot body will maintain balance.
Chpater5 Advanced Features Demonstration
Based on the DE10-Nano SoC FPGA platform, Terasic’s Self-Balancing Robot can implement attitude algorithm, perform motion control, and execute movements autonomously, such as moving forward, turning right & left, power monitoring, object following and obstacle avoidance. Line following and obstacle avoidance are described below.
5-1 Obstacle avoidance demonstrate
Once the ultrasonic module is assembled on the robot, object following and obstacle avoidance can be implemented with the module.
When the robot is in default mode and obstacle avoidance is on (SW[1:0] is on “10” position, as shown in Table 3 -1), if the ultrasonic sensor detects the obstacle is in front of the robot and the distance is within 10 cm, the robot will stop automatically, which will implement the obstacle avoidance function, as shown in Figure 5 -16.
When the robot is in object following and obstacle avoidance mode (SW[10] is on “01” position, as shown in Table 3 -1), and if the ultrasonic sensor detects the object is in front of the robot and the distance is within 10 cm, the robot will automatically move backward to avoiding object. When an object is in front of the ultrasonic module and moves slowly and the distance is within 10 cm~20 cm, the robot will continue to move along with the object, which will implement the object following function, as shown in Figure 5 -17.
5-2 Smartphone APP Control
The robot can be remote controlled by a Smartphone APP, this section describes how to control the robot by APP .
5-2-1 Android APP Control
- Download APP
Users can download and install the Android Smartphone APP by scanning the QR code below (See Figure 5 -18) or download the APP file from the link:
http://www.terasic.com.tw/cgi-bin/page/archive.pl?Language=English&CategoryNo=238&No=1096&PartNo=4
After the installation is completed, the APP icon is shown as Figure 5 -19,
- Connect APP and Robot
Power on the robot, set SW0~3 of the DE10-Nano to Down position, as shown in Figure 5 -20.
Turn on phone Bluetooth switch, scan for available devices, normally the robot Bluetooth device name begins with “30”, as shown in Figure 5 -21.
Click the “30:...”available device to pair the robot, after they are paired successfully, the phone will show the actual name of the Bluetooth device, such as “Terasic Bal-Car 0XX”, as shown in Figure 5 -22.
Run the robot APP, click the search icon on the upper right corner of the APP GUI, as shown in Figure 5 -23.
When the actual robot device name appears, select it as the device to connect, as shown in Figure 5 -24.
After connecting to the robot successfully, it will display connection status "connected to Terasic Bal-Car 0XX" at the top left corner of the APP, as shown in Figure 5 -25.
- Control the Robot
Now users can click the yellow direction keys, STOP key and DEMO key to control the robot, Figure 5-26 shows the direction keys functions.
- Forward:robot moves forward (Ensure the ultrasonic module is installed)
- Backward:robot moves backward
- Turn left:robot turns left
- Turn right:robot turns right
- STOP:robot stops moving
- Ultrasonic On/Off: Enable/Disable ultrasonic module for obstacle avoidance function
- DEMO mode:when clicking the DEMO button, the robot will perform the scheduled action. After finishing the action, it will exit the DEMO mode automatically; if you click DEMO button again or click Stop button during DEMO mode, the robot will exit the DEMO mode automatically and keep balance where it is; if you click Forward/Backward/Left/Right button during the DEMO mode, the robot will exit the DEMO mode immediately, and perform the action according to the button
5-3 IR Remote Control
Figure 5 -32shows the remote control for the robot, point IR remote control to the robot, the robot will move forward when users press key 2, the robot will stop moving when user press key 5. The key 8 is used to move the robot backward, key 4 is used to turn the robot to the left, and key 6 is used to turn the robot to the right. Table 5-4 shows the functions of each key number on the controls.
| Key numbers | Function |
| 2 | Forward |
| 5 | Stop |
| 8 | Backward |
| 4 | Turn left |
| 6 | Turn right |
Chpater6 Charging the battery
The robot is powered by a three-section of lithium battery (the specific parameters of the battery can be seen outside the battery package). When the power is less than 10V, the LED4 on DE10-Nano board will light up, indicating that the battery needs to be charged in time; and the APP will also show the battery power level. If the lithium battery starts charging after it is completely drained and is completely unable to supply power to the robot, it will take up to 2 hours the battery to be fully charged. The battery charging steps are as follows:
Power off the robot, pull out the power cable, and take the battery out of the robot’s onboard battery storage space, as shown in Figure 6 -33.
As shown in Figure 6 -34, connect the charger to battery connector.
As shown in Figure 6 -35, plug the charger into the AC 220V or 110V power outlets, after the power is fully charged, the LED on the charger will light up green, then unplug the charger.
Chpater7 Restore Factory Setting
This chapter will introduce the switches and buttons that can be set on the Self-Balancing Robot. It explains the meaning and function of the setting. There are two versions of factory code: ARM and NIOS CPU-controlled version. So that, the following will describe the two methods of restoring.
7-1 ARM Version Restoring
The factory code of AMR version is stored in the Micro SD Card. The following will describe how to restore factory code in the Micro SD Card.
- Required Equipment:
- PC: Write Linux image file into SD card
- Micro SD Card: 8GB minimum
- Micro SD Card reader: Write the SD Micro SD card
- Software and file requirements:
- Win32DiskImager.zip: the tool which is used to write image file to Micro SD Card, it’s located at CD\Tool\
- de10_nano_balance_car.zip: the compressed demo image file for ARM version robot, it’s located at http://www.terasic.com.tw/cgi-bin/page/archive.pl?Language=English&No=1096&PartNo=4
- Steps:
- Copy the de10_nano_balance_car.zip to PC and unzip it to get balance_car.img file.
- Insert the Micro SD card into SD card reader and connect the card reader to PC USB port.
- Copy Win32DiskImager.zip to PC and unzip it, execute Win32DiskImager.exe in the unzipped Win32DiskImager folder.
- As shown in Figure 7 -36, choose de10_nano_balance_car.img for Image File.
- Figure 7‑36 Win32DiskImager window
- Choose the drive disk of Micro SD card for Device.
- Click “write” to start writing the image file to the microSD card. Wait until the image is written successfully.
- As shown in Figure 7 -37, insert the Micro SD card into the robot. And set the mode switch(SW10) MSEL[4:0] to "01010", as shown in Figure 7 -38.
- Figure 7‑37 Insert the Micro SD card into the robot
- Figure 7‑38 Set MSEL[4:0] to "01010" for ARM Version Mode
- Power on the robot then start using it.
7-2 NIOS Version Restoring
The factory code of NIOS version is stored in the ECPS device. The following will describe how to restore factory code in the EPCS.
- Required Equipment:
- PC: configuring the jic file to EPCS device on the robot
- Mini USB Cable x 1: Connect robot to PC for configuring the file
- Software and file requirements:
- Ensure the Intel Quartus tools is installed properly.
- The compressed .jic file for Nios version robot, it’s located at CD\Demonstration\factory\nios\
- Steps:
- As shown in Figure 7 -39, Connect a USB cable to the USB Blaster II connector on the robot and the PC.
- Figure 7‑39 Connect the robot to PC via USB Mini Cable
- As shown in Figure 7 -40, set the mode switch (SW10) MSEL[4:0] to "10010".
- Figure 7‑40 Set MSEL[4:0] to "10010" for NIOS Version Mode
- Copy demo_batch_jic.zip to PC and unzip it to get demo_batch_jic folder.
- As shown in Figure 7 -41, input number 3 in the pop-up command window and click Enter key, it will start to configure the .jic file to EPCS device.
- After the configuration is completed, remove the USB cable. Power on the robot and verify if the code is written right.
- As shown in Figure 7 -39, Connect a USB cable to the USB Blaster II connector on the robot and the PC.
Chpater8 Additional Information
Getting Help
Here is the contact information where you can get help if you encounter problems:
- Terasic Technologies9F, No.176, Sec.2, Gongdao 5th Rd, East Dist, Hsinchu City, Taiwan 300-70
- Email : support@terasic.com
- Web : www.terasic.com
Revision History
| Date | Version | Changes |
| 2018.03.16 | First publication | |