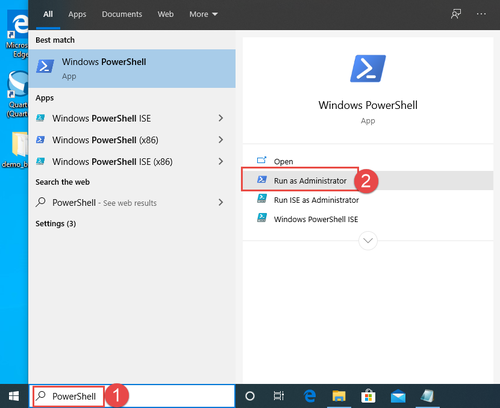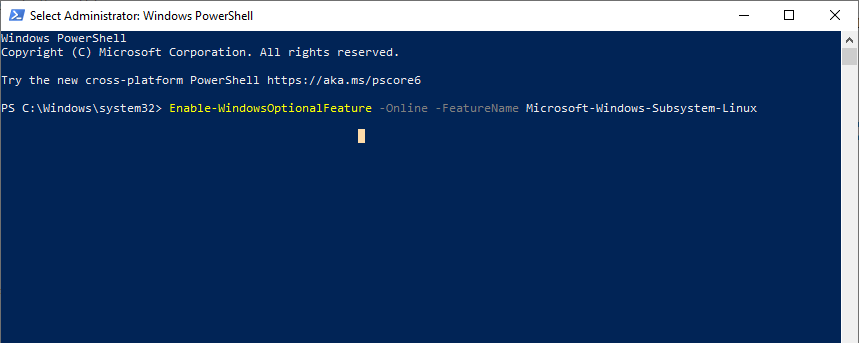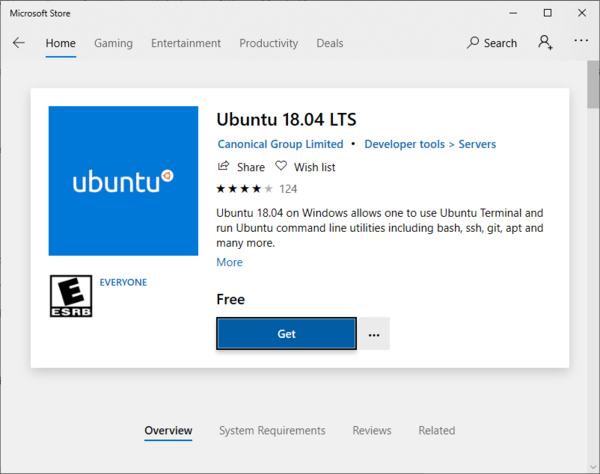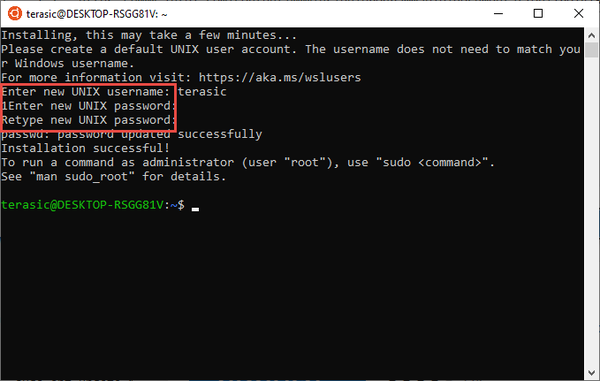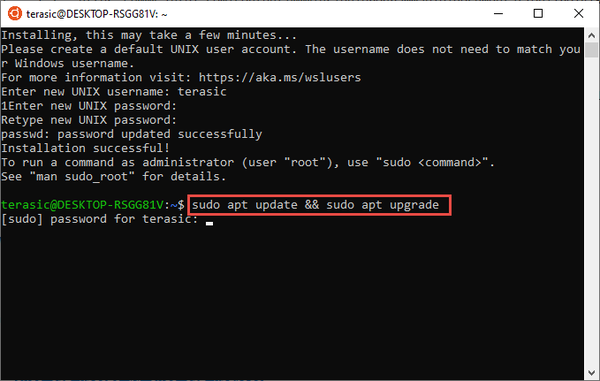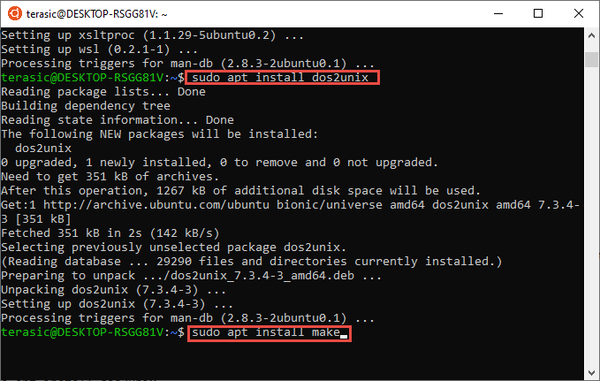Getting Start Install WSL
From Terasic Wiki
Install Setps
- Open PowerShell as Administrator
- Run : Enable-WindowsOptionalFeature -Online -FeatureName Microsoft-Windows-Subsystem-Linux
- Restart your computer when prompted.
- Install the Linux Distribution on your Windows 10, Please install Ubuntu 18.04 LTS for WSL from the flowing link: Ubuntu 18.04 LTS
- Note: Windows* 10 build version 16215.0 or higher is the recommended operating system version.
- From the distro's page, select "Get"
- Now that your Linux distro is installed, you must initialize your new distro instance once, before it can be used. You will be prompted to create a new user account (and its password).
- Most distros ship with an empty/minimal package catalog. We strongly recommend regularly updating your package catalog, and upgrading your installed packages using your distro's preferred package manager. On Debian/Ubuntu, you use apt:
- Install additional distro packages required for Nios® II EDS using the following command:
- Once the installation is complete, the WSL is installed.
Reference
- Section 2.1 "Installing Windows Subsystem for Linux (WSL) on Windows" of Nios II Software Developer Handbook