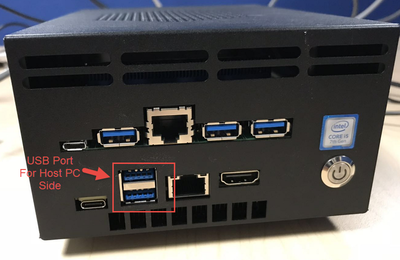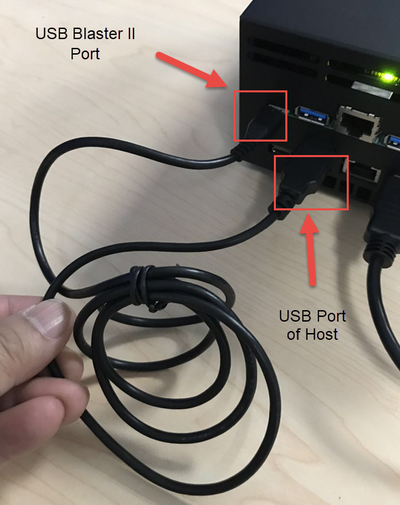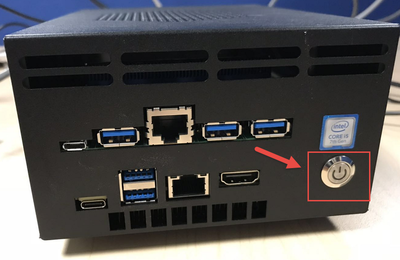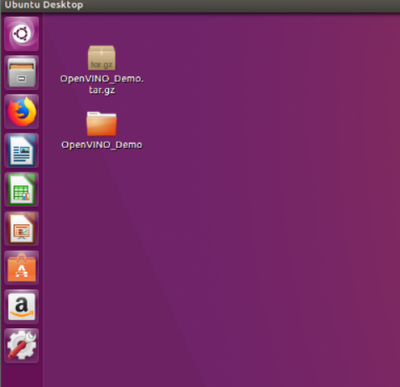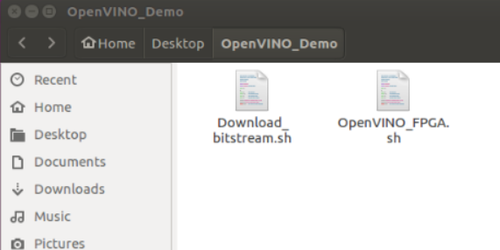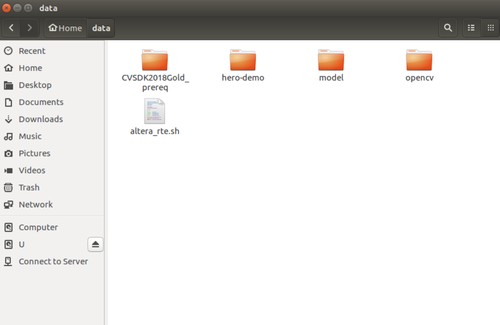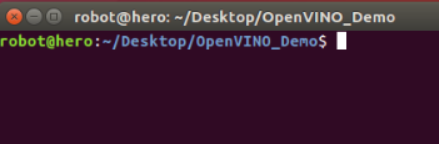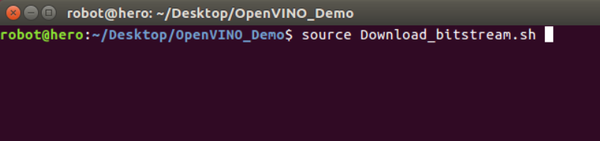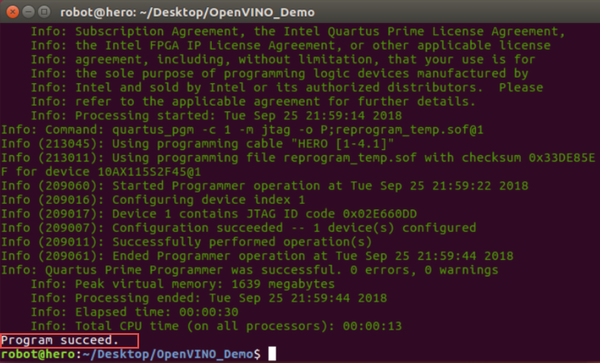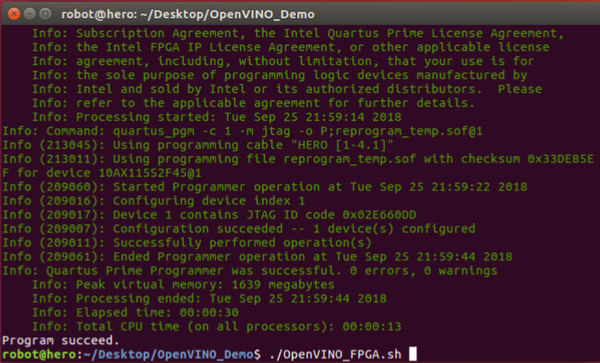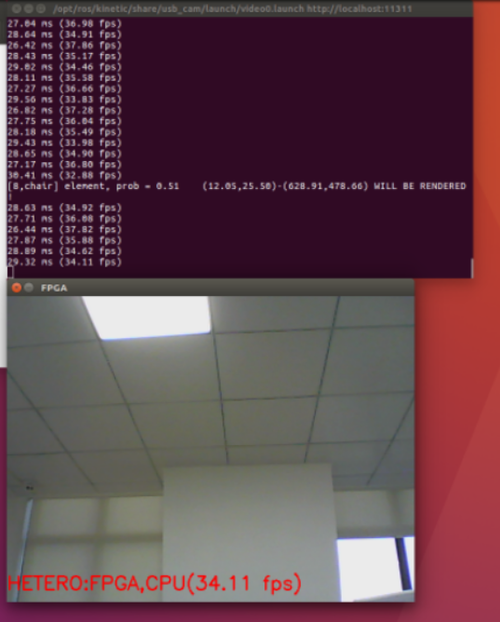HERO Doucment Demonstration Manual English
From Terasic Wiki
(→Operating Steps) |
|||
| (25 intermediate revisions not shown) | |||
| Line 1: | Line 1: | ||
| + | = Introduction = | ||
| - | |||
| - | |||
| - | + | This document describes how to run a demonstration built in the HERO platform, the demonstration deployed an object recognition application which used googlenet model (SSD - GoogleNetV2) through the HERO platform. The USB camera connected to the HERO platform provides the image source, the HERO platform can recognize the object in the input image, the result will be displayed on the application real-time. The label on the image will display the object’s name. | |
| - | Figure 1-1 | + | [[File:Hero-Figure 1-1.png|400px]] |
| + | '''Figure 1-1 the image of the object recognition''' | ||
| - | + | = '''Equipment Requirements'''= | |
Operating the example in this chapter, the equipments and Settings are required as below: | Operating the example in this chapter, the equipments and Settings are required as below: | ||
| Line 29: | Line 29: | ||
[[File:Hero-Figure1-2.png]] | [[File:Hero-Figure1-2.png]] | ||
| - | Figure 1-2 USB Webcam | + | '''Figure 1-2 USB Webcam''' |
| - | [[File:Hero-Figure1-3.png]] | + | [[File:Hero-Figure1-3.png|400px]] |
| - | Figure 1-3 USB ports in Host PC interface on HERO platform | + | '''Figure 1-3 USB ports in Host PC interface on HERO platform''' |
| - | [[File:Hero-Figure1-4.png]] | + | [[File:Hero-Figure1-4.png|400px]] |
| - | Figure 1-4 Status of the USB connections in HERO Host PC | + | '''Figure 1-4 Status of the USB connections in HERO Host PC''' |
| Line 46: | Line 46: | ||
Download link: http://mail.terasic.com.tw/~johnny/release/hero/OpenVINO_Demo.tar.gz[http://mail.terasic.com.tw/~johnny/release/hero/OpenVINO_Demo.tar.gz] | Download link: http://mail.terasic.com.tw/~johnny/release/hero/OpenVINO_Demo.tar.gz[http://mail.terasic.com.tw/~johnny/release/hero/OpenVINO_Demo.tar.gz] | ||
| - | + | ='''Operating Steps'''= | |
| - | + | ||
| - | + | ||
| Line 57: | Line 55: | ||
2.Connect the FPGA accelerated USB Blaster II Port to the HERO's USB Port by using the Mini USB cable (see figure 1-5). | 2.Connect the FPGA accelerated USB Blaster II Port to the HERO's USB Port by using the Mini USB cable (see figure 1-5). | ||
| - | [[File:Hero-Figure1-5.png]] | + | [[File:Hero-Figure1-5.png|400px]] |
| - | Figure 1-5 USB Blaster connection | + | '''Figure 1-5 USB Blaster connection''' |
| Line 67: | Line 65: | ||
4.Turn on the FPGA power switch. | 4.Turn on the FPGA power switch. | ||
| - | [[File:Hero-Figure1-6.png]] | + | [[File:Hero-Figure1-6.png|400px]] |
| - | Figure 1-6 Turn on the HERO platform power switch | + | '''Figure 1-6 Turn on the HERO platform power switch''' |
5. Open the Host PC motherboard power. | 5. Open the Host PC motherboard power. | ||
| - | [[File:Hero-Figure1-7.png]] | + | [[File:Hero-Figure1-7.png|400px]] |
| - | Figure 1-7 Open the Host PC motherboard power | + | '''Figure 1-7 Open the Host PC motherboard power''' |
6. Access the Ubuntu login, enter '''Intel123''' as password. | 6. Access the Ubuntu login, enter '''Intel123''' as password. | ||
| Line 83: | Line 81: | ||
7. When starting up completed, using a U-disk to copy the '''OpenVINO_Demo.tar.gz''' and paste it to the desktop, unzip the file. | 7. When starting up completed, using a U-disk to copy the '''OpenVINO_Demo.tar.gz''' and paste it to the desktop, unzip the file. | ||
| - | [[File:Hero-Figure1-8.png]] | + | [[File:Hero-Figure1-8.png|400px]] |
| - | Figure 1-8 Paste the Demo script onto the desktop and unzip it | + | '''Figure 1-8 Paste the Demo script onto the desktop and unzip it''' |
8.The unzipped directory contains two script files. '''Download_bitstream.sh''' is the configuration file for the FPGA development kit.''' Openvino_fpga.sh''' is the script file to execute this example. | 8.The unzipped directory contains two script files. '''Download_bitstream.sh''' is the configuration file for the FPGA development kit.''' Openvino_fpga.sh''' is the script file to execute this example. | ||
| - | [[File:Hero-Figure1-9.png]] | + | [[File:Hero-Figure1-9.png|500px]] |
| - | Figure 1-9 Demo Scripts | + | '''Figure 1-9 Demo Scripts''' |
The project described in this chapter has been written to the hard disk as factory setting, and it is located in the path '''/home/data/hero-demo/'''. Users who are interested it can enter this path for the details. | The project described in this chapter has been written to the hard disk as factory setting, and it is located in the path '''/home/data/hero-demo/'''. Users who are interested it can enter this path for the details. | ||
| - | [[File:Hero-Figure1-10.png]] | + | [[File:Hero-Figure1-10.png|500px]] |
| - | Figure 1-10 Demo path | + | '''Figure 1-10 Demo path''' |
| Line 105: | Line 103: | ||
[[File:Hero-Figure1-11.png]] | [[File:Hero-Figure1-11.png]] | ||
| - | Figure 1-11 Script Path | + | '''Figure 1-11 Script Path''' |
10.Enter the command:''' source download_bitstream.sh''' in the terminal, and the script will download the FPGA configuration file into the FPGA accelerator in the HERO platform.(Make sure that the Mini USB cable is connected as described in step 2 before downloading). | 10.Enter the command:''' source download_bitstream.sh''' in the terminal, and the script will download the FPGA configuration file into the FPGA accelerator in the HERO platform.(Make sure that the Mini USB cable is connected as described in step 2 before downloading). | ||
| - | [[File:Hero-Figure1-12.png]] | + | [[File:Hero-Figure1-12.png|600px]] |
Figure 1-12 Execute the FPGA configuration script | Figure 1-12 Execute the FPGA configuration script | ||
| Line 116: | Line 114: | ||
See below Figure 1-13 for the downloading completed. | See below Figure 1-13 for the downloading completed. | ||
| - | [[File:Hero-Figure1-13.png]] | + | [[File:Hero-Figure1-13.png|600px]] |
| - | Figure 1-13 FPGA configuration successfully | + | '''Figure 1-13 FPGA configuration successfully''' |
11. Continue to enter the command''' ./OpenVINO_FPGA.sh'''. It will to execute the demo script. (Please confirm that the usb camera has been connected correctly with the HERO before execution). | 11. Continue to enter the command''' ./OpenVINO_FPGA.sh'''. It will to execute the demo script. (Please confirm that the usb camera has been connected correctly with the HERO before execution). | ||
| - | [[File:Hero-Figure1-14.png]] | + | [[File:Hero-Figure1-14.png|600px]] |
| - | Figure 1-14 Execute the Demo script | + | '''Figure 1-14 Execute the Demo script''' |
12. When the DEMO is running, you can see an image window that shows a real-time image captured by the USB camera with the current speed of the FPS on running the DEMO. | 12. When the DEMO is running, you can see an image window that shows a real-time image captured by the USB camera with the current speed of the FPS on running the DEMO. | ||
| - | [[File:Hero-Figure1-15.png]] | + | [[File:Hero-Figure1-15.png|500px]] |
| - | Figure 1-15 The output result on the display window | + | '''Figure 1-15 The output result on the display window''' |
Users can show the photos of cars or birds in front of camera. The system will immediately box out the specific objects and use label to identify object names, as shown in Figure. 1-16 and Figure. 1-17 | Users can show the photos of cars or birds in front of camera. The system will immediately box out the specific objects and use label to identify object names, as shown in Figure. 1-16 and Figure. 1-17 | ||
| - | [[File:Hero-Figure1-16.png]] | + | [[File:Hero-Figure1-16.png|500px]] |
| - | Figure 1-16 Identify the bird | + | '''Figure 1-16 Identify the bird''' |
| - | [[File:Hero-Figure1-17.png]] | + | [[File:Hero-Figure1-17.png|500px]] |
| - | Figure 1-17 Identify the car | + | '''Figure 1-17 Identify the car''' |
13. If close the demo, enter CTRL+C on the Terminal. | 13. If close the demo, enter CTRL+C on the Terminal. | ||
| + | |||
| + | |||
| + | [[HERO_Doucment_Demonstration_Manual|'''Back''']] | ||
Revision as of 14:02, 28 September 2018
Introduction
This document describes how to run a demonstration built in the HERO platform, the demonstration deployed an object recognition application which used googlenet model (SSD - GoogleNetV2) through the HERO platform. The USB camera connected to the HERO platform provides the image source, the HERO platform can recognize the object in the input image, the result will be displayed on the application real-time. The label on the image will display the object’s name.
Figure 1-1 the image of the object recognition
Equipment Requirements
Operating the example in this chapter, the equipments and Settings are required as below:
- Hardware
- HERO Platform
- Mini USB Cable x1 (For FPGA configuration)
- USB webcam x1 (See Figure 1-2, for recognizing the images immediately)
- USB Mouse & Keyboard x1
- HDMI Monitor
- USB HUB (It is not neccessry. As shown in figure 1-3, there are only two USB ports in Host PC interface on HERO platform, but as shown in figure 1-4, this DEMO needs to use many USB devices, although not all of them need to be used at the same time, but a USB HUB can avoid repeatedly unplugging USB devices)
Figure 1-2 USB Webcam
Figure 1-3 USB ports in Host PC interface on HERO platform
Figure 1-4 Status of the USB connections in HERO Host PC
- Software
OpenVINO_Demo.tar.gz : The zip file for the example script. The user can download this file and copy it to the operating system desktop of the HERO platform under the link below.
Download link: http://mail.terasic.com.tw/~johnny/release/hero/OpenVINO_Demo.tar.gz[1]
Operating Steps
1.Follow steps 1 to 3 in the quick start guide to connect the HERO platform with a USB keyboard mouse, an HDMI display, and the 12V DC power supply.
2.Connect the FPGA accelerated USB Blaster II Port to the HERO's USB Port by using the Mini USB cable (see figure 1-5).
Figure 1-5 USB Blaster connection
3.Connect the USB webcam to the USB interface on the PC of HERO platform.
4.Turn on the FPGA power switch.
Figure 1-6 Turn on the HERO platform power switch
5. Open the Host PC motherboard power.
Figure 1-7 Open the Host PC motherboard power
6. Access the Ubuntu login, enter Intel123 as password.
7. When starting up completed, using a U-disk to copy the OpenVINO_Demo.tar.gz and paste it to the desktop, unzip the file.
Figure 1-8 Paste the Demo script onto the desktop and unzip it
8.The unzipped directory contains two script files. Download_bitstream.sh is the configuration file for the FPGA development kit. Openvino_fpga.sh is the script file to execute this example.
Figure 1-9 Demo Scripts
The project described in this chapter has been written to the hard disk as factory setting, and it is located in the path /home/data/hero-demo/. Users who are interested it can enter this path for the details.
Figure 1-10 Demo path
9. Open the Terminal to access the upzip directory (Path: ~/Desktop/OpenVINO_Demo).
Figure 1-11 Script Path
10.Enter the command: source download_bitstream.sh in the terminal, and the script will download the FPGA configuration file into the FPGA accelerator in the HERO platform.(Make sure that the Mini USB cable is connected as described in step 2 before downloading).
Figure 1-12 Execute the FPGA configuration script
See below Figure 1-13 for the downloading completed.
Figure 1-13 FPGA configuration successfully
11. Continue to enter the command ./OpenVINO_FPGA.sh. It will to execute the demo script. (Please confirm that the usb camera has been connected correctly with the HERO before execution).
Figure 1-14 Execute the Demo script
12. When the DEMO is running, you can see an image window that shows a real-time image captured by the USB camera with the current speed of the FPS on running the DEMO.
Figure 1-15 The output result on the display window
Users can show the photos of cars or birds in front of camera. The system will immediately box out the specific objects and use label to identify object names, as shown in Figure. 1-16 and Figure. 1-17
Figure 1-16 Identify the bird
Figure 1-17 Identify the car
13. If close the demo, enter CTRL+C on the Terminal.