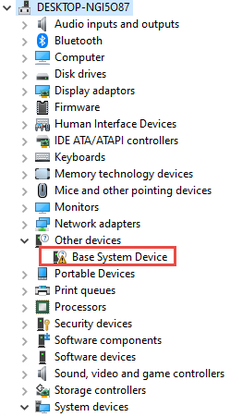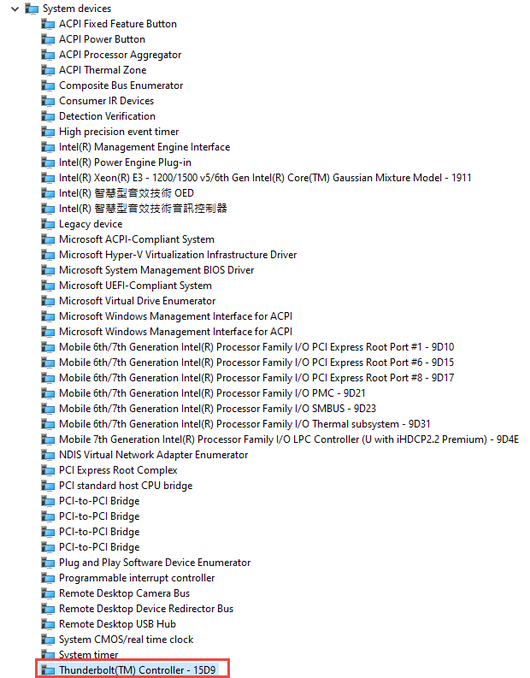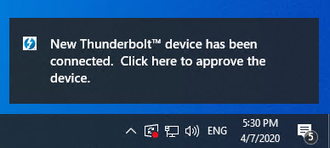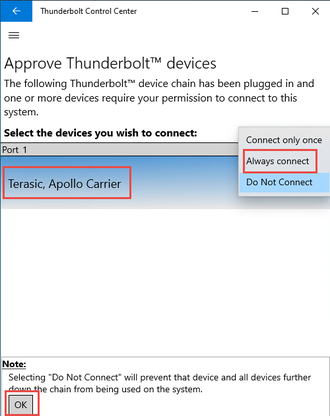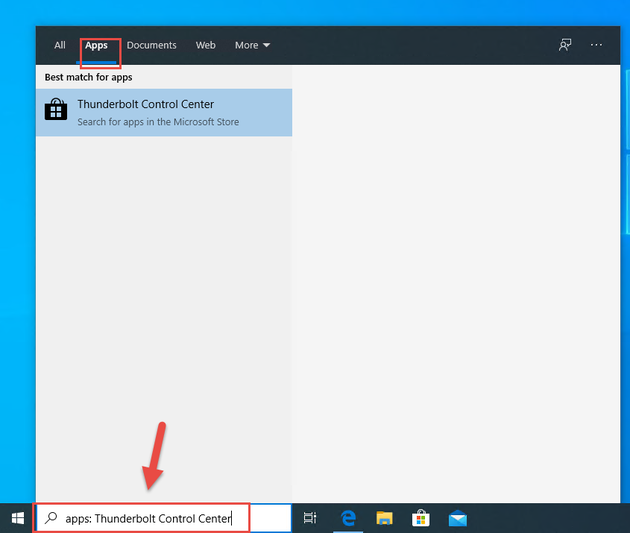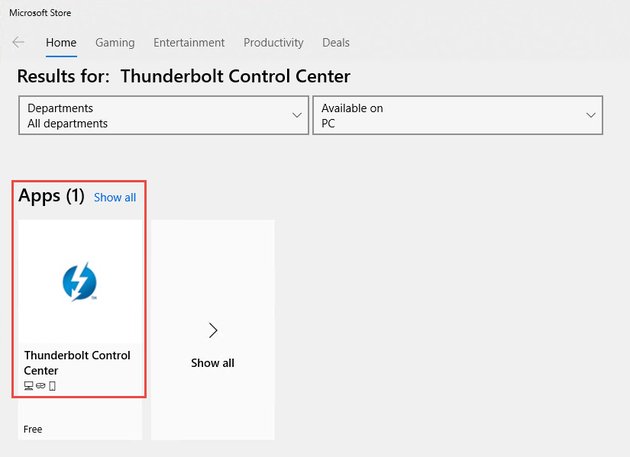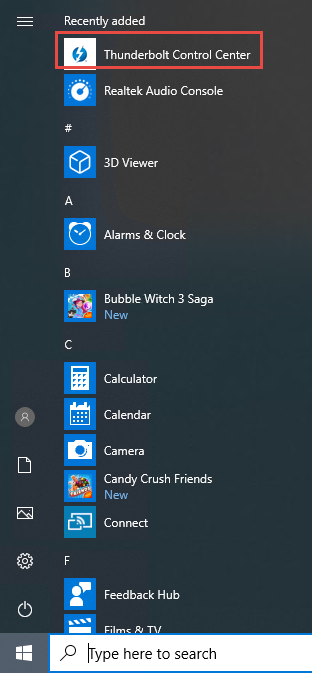Apollo S10 SoM Setup Thunderbolt3 connection win10
From Terasic Wiki
(Difference between revisions)
(→Issues) |
(→For First Time Connection) |
||
| Line 4: | Line 4: | ||
#When a Host PC with a Win10 operating system is first connected to Thunderbolt 3 deivce, the '''Device Manager''' in Win10 will find an unknown device called '''Base System Device'''. | #When a Host PC with a Win10 operating system is first connected to Thunderbolt 3 deivce, the '''Device Manager''' in Win10 will find an unknown device called '''Base System Device'''. | ||
#: | #: | ||
| - | #:<div style="text-align: | + | #:<div style="text-align:left;">[[Image:TBT3 01.png|230px]]</div> |
#If your computer is connected to a network, win10 will automatically download and install the driver. After installation, the '''System devices''' in the '''Device Manager''' will appear as '''Thunderbolt(TM) controller'''. | #If your computer is connected to a network, win10 will automatically download and install the driver. After installation, the '''System devices''' in the '''Device Manager''' will appear as '''Thunderbolt(TM) controller'''. | ||
| - | #:<div style="text-align: | + | #:<div style="text-align:left;">[[Image:TBT3 02.png|530px]]</div> |
#Then Win10 should also automatically download the "Thunderbolt Control Center" software.When the software is installed automatically,you will see a “New Thunderbolt device has been connected” message appear in the bottom right corner of your screen. Click the message to approve the device. | #Then Win10 should also automatically download the "Thunderbolt Control Center" software.When the software is installed automatically,you will see a “New Thunderbolt device has been connected” message appear in the bottom right corner of your screen. Click the message to approve the device. | ||
| - | #:<div style="text-align: | + | #:<div style="text-align:left;">[[Image:TBT3 03.png|330px]]</div> |
#A Thunderbolt Dialog window will appear. Select “Always Connected” and click OK button. | #A Thunderbolt Dialog window will appear. Select “Always Connected” and click OK button. | ||
| - | #:<div style="text-align: | + | #:<div style="text-align:left;">[[Image:TBT3 04.png|330px]]</div> |
=Issues= | =Issues= | ||
Revision as of 20:43, 11 April 2020
This document will detail how to set up the Thunderbult 3 connection under Win10.
For First Time Connection
- When a Host PC with a Win10 operating system is first connected to Thunderbolt 3 deivce, the Device Manager in Win10 will find an unknown device called Base System Device.
- If your computer is connected to a network, win10 will automatically download and install the driver. After installation, the System devices in the Device Manager will appear as Thunderbolt(TM) controller.
- Then Win10 should also automatically download the "Thunderbolt Control Center" software.When the software is installed automatically,you will see a “New Thunderbolt device has been connected” message appear in the bottom right corner of your screen. Click the message to approve the device.
- A Thunderbolt Dialog window will appear. Select “Always Connected” and click OK button.
Issues
- If the computer is connected to the network and the Thunderbolt device is connected, but Win10 does not show“New Thunderbolt device has been connected” message appear in the bottom right corner of your screen.What to do?
- In this case, please manually install "Thunderbolt Control Center" in Win10, search "Thunderbolt Control Center" in the search line of Win10, remember to select Apps . This will search for apps in the Microsoft Store.
- Select the app and instll it.
- When the installation is complete, click on the menu and open Thunderbolt Control Center.
- On the device’s drop-down, select Always Connect and Click OK.
- In this case, please manually install "Thunderbolt Control Center" in Win10, search "Thunderbolt Control Center" in the search line of Win10, remember to select Apps . This will search for apps in the Microsoft Store.