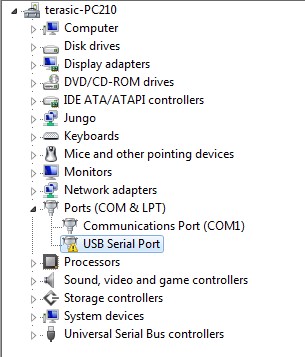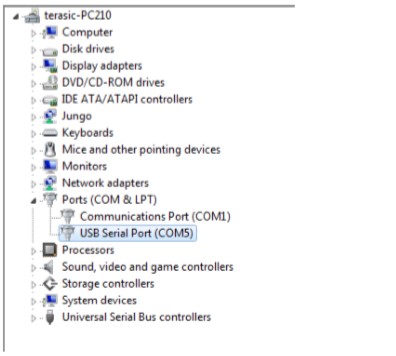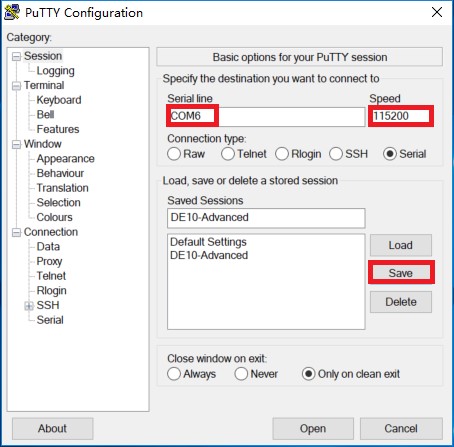DE10 Advance Running Linux via UART Terminal: Setting Up UART Terminal
From Terasic Wiki
This section presents how to install the drivers for the USB to UART chip on the DE10-Advanced board and how to set up the UART terminal on your host PC. The DE10-Advanced board communicates with the PC through the Mini-B USB connector J27, as shown in Figure 5-1. You should install the USB to UART driver and configure the UART terminal before you run Linux on the board.
Installing the Driver
This section explains how to install the drivers for USB to UART communication. The necessary steps on Windows 7 are:
- Connect your computer to the development board by plugging the USB cable into the micro USB connector (J27) of DE10-Advanced. (connection shown in Figure 2-3)
- Power on the board and open the computer device manager in Windows. You will find an unrecognized FT232R USB UART, as shown in Figure 5-2.
Select the FT232R USB UART to update the driver software. The driver can be downloaded from http://www.ftdichip.com/Drivers/VCP.htm.
- After the driver has been correctly installed, the USB Serial Port is recognized as a port such as COM6 (Open the device manager to know which COM port assigned in your computer), as shown in Figure 5-3.
- Now you can power off the DE10-Advanced board.
Configure UART terminal UART terminal spec
- 115200 baud rate
- no parity
- 1 stop bit
- no flow control settings
The following steps shows how to configure a PuTTY terminal window (can be downloaded from the link: http://the.earth.li/~sgtatham/putty/latest/x86/putty.exe)
- Open putty.exe, click Serial go to a serial configure interface.
- Configure the window like the flowing picture and click “save” button to save the configuration, as shown in Figure 5-4.